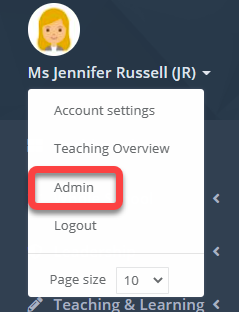Accessing the user list
- 1 Minute to read
- Print
- DarkLight
- PDF
Accessing the user list
- 1 Minute to read
- Print
- DarkLight
- PDF
Article summary
Did you find this summary helpful?
Thank you for your feedback!
Access the Admin area
Select Users > Users from the menu.

| Area | Description |
|---|---|
| 1 | Name of the staff member from your MIS. |
| 2 | Stored email address and username. |
| 3 | Status of the user. The page filters to 'Active' by default. You can filter this for innactive staff if required. |
| 4 | Displays whether the user can access the platform from outside of the school IP range. |
| 5 | Observable status of the user. |
| 6 | Appraisal category of the user. |
| 7 | Teacher type of the user. |
| 8 | Roles that have been assigned to the user. |
| 9 | Most recent login date for the user. |
| 10 | Displays if the user has logged in or not. |
| 11 | The pencil icon allows you to edit the user. |
| 12 | The arrow icon allows you to log in as that user. |
| 13 | Allows you to add a new user for staff that are stored in the MIS. |
| 14 | Allows you to add a new user for staff that are not stored in the MIS. |
| 15 | Allows you to share login details in bulk to users. |
Was this article helpful?