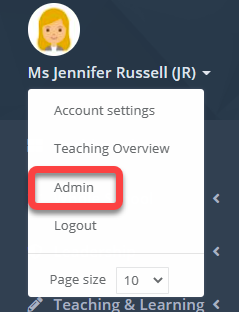Assigning roles to users
- 1 Minute to read
- Print
- DarkLight
- PDF
Assigning roles to users
- 1 Minute to read
- Print
- DarkLight
- PDF
Article summary
Did you find this summary helpful?
Thank you for your feedback!
User roles in ProgressTeaching allow access to different parts of the platform.
How to assign roles to a user
Access the Admin area.
Select Users > Users from the menu.
Search for the user in this list.
Select the pencil icon for them.
In the Roles field, input any required permissions (please see below for a full list) and click Save.
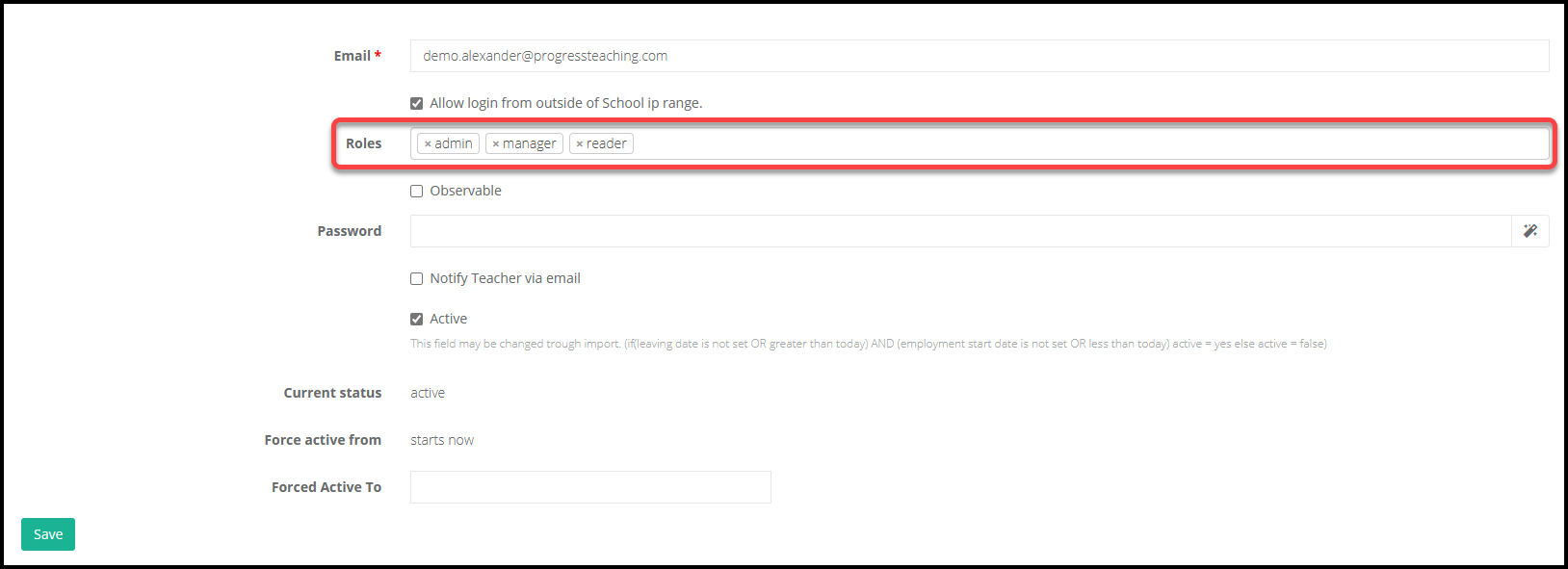
Table of roles
| Role | Level of Access |
|---|---|
| Reader | General access, write and send letters for approval, log behaviour, create seating plans and view school data. |
| Manager | Can be given permissions for observations. |
| Admin | Access to the Admin area. |
| Behaviour detention allocator | Can allocate students to school detentions. |
| Behaviour Manager | Can edit behaviour records created by other staff members. |
| Behaviour notify parent | Can use the parent notification feature when recording behaviour. |
| Observation Manager | Can see all unpublished observation data for the school (requires management role permissions.) |
| Observation Export | Can export observation data that the user has access to. |
| Parent Letter Manager | Can authorize letters for others and send letters to parents without the need to authorize them. |
| Parent Letter Private | Can view student letters in the system marked as 'Private'. |
| Parent Manager | Can access the Admin area Parent section. |
| Self Eval Manager | Can access the Admin area Self Evaluation section. |
| Report Manager | Can see all school reports. |
| Student Strategy Manager | Can access the Admin area Student Strategy section. |
| Forward in Time | Can put the system date forward from the present day. |
| Principal | Full access to the platform. |
| Markbook QC | Can access the Admin area Markbook quality check section. |
| Vision teaching and learning | Can access the vision dashboard. |
| Primary reporting app | Can access attainment, attendance and demographics reporting. |
Was this article helpful?