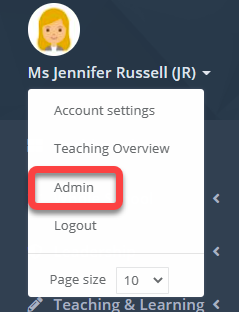- 1 Minute to read
- Print
- DarkLight
- PDF
Creating parent accounts
- 1 Minute to read
- Print
- DarkLight
- PDF
How to create a single parent account
Access the Admin area and select Parent Users > Parent Users from the menu.
Select Add New User from the options in the top-right.
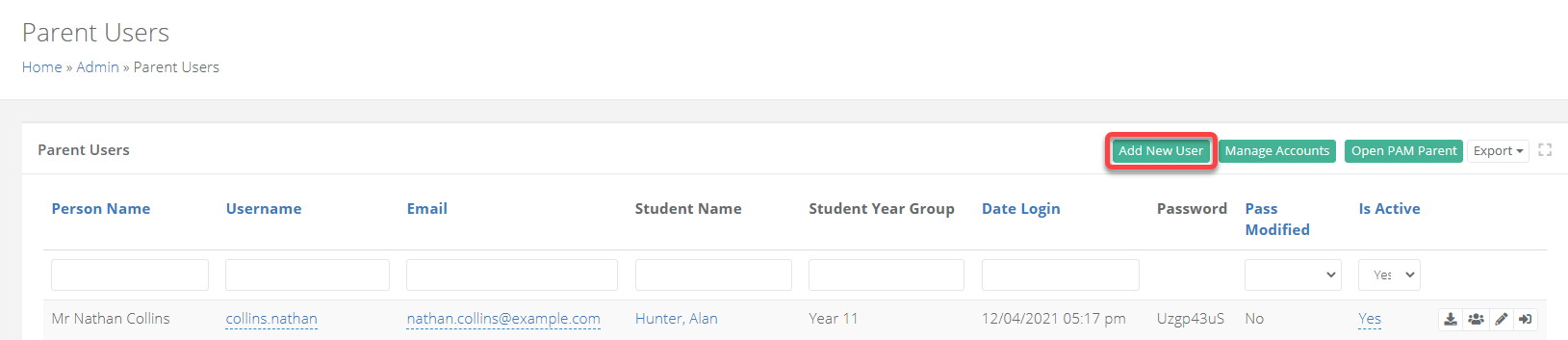
Select the student. Then select the correct parent contact that you want to generate the account for, ensuring that you specify the level of Access that the parent requires.
Generate a one-time password using the wand icon on the right.
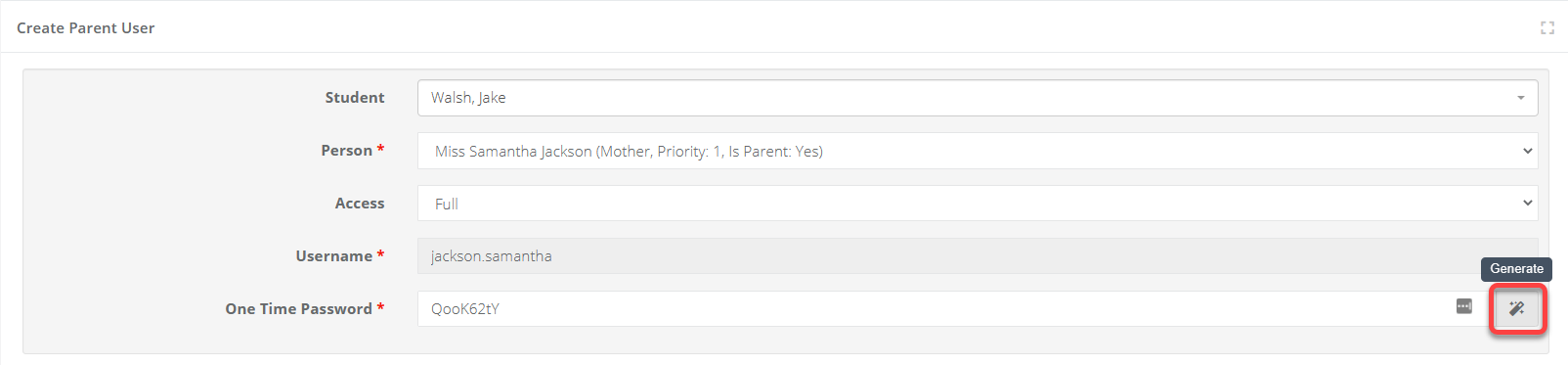
Check the box 'Is email verified' if the email is already populated (this indicates that it is being read from your MIS).
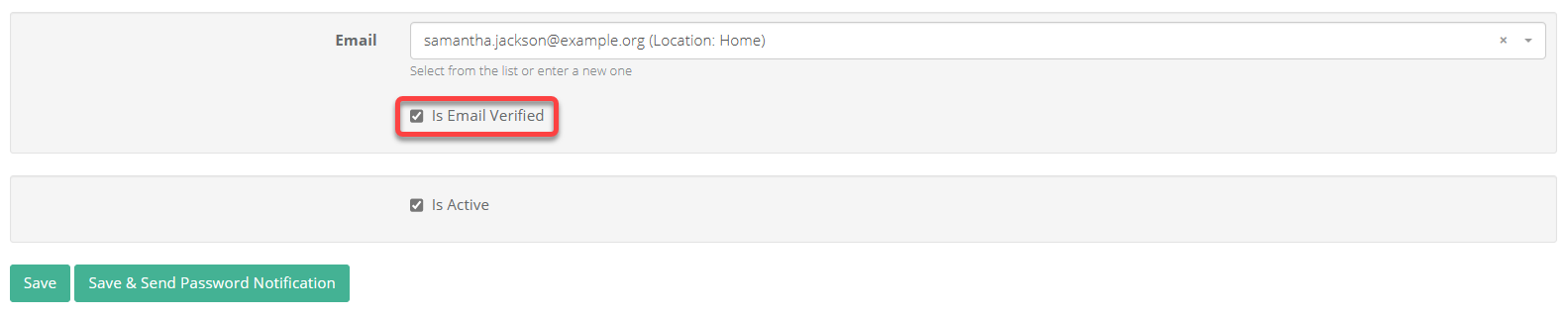
Select Save & Send Password Notification to create the account and send the parent an email containing their login letter.
How to create parent accounts in bulk
Access the Admin area and select Parent Users > Parent Users from the menu.
Select Manage Accounts from the options in the top-right.
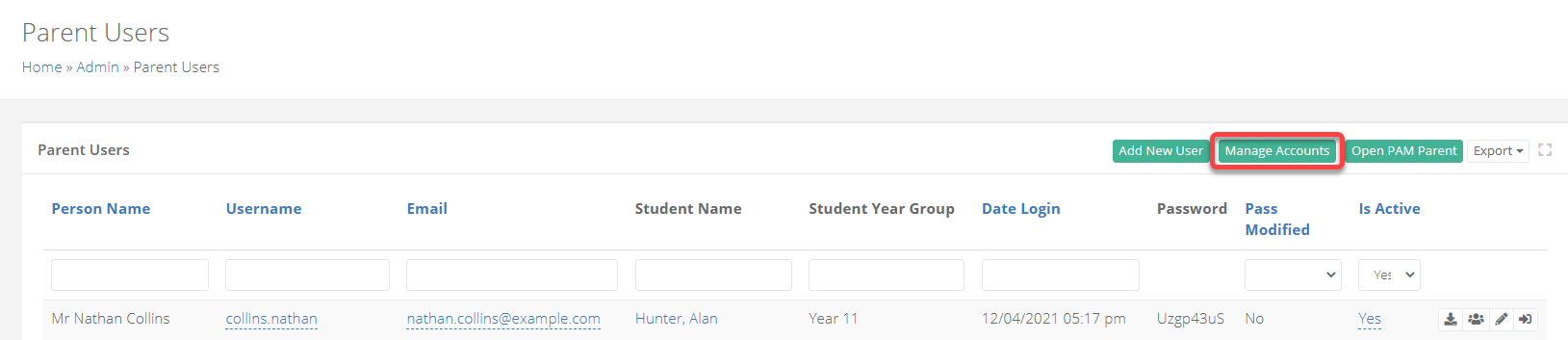
Select the filter Students without parent accounts. This will refresh the page and display a table of parents that have parental responsibility for a child but have not got access to them.
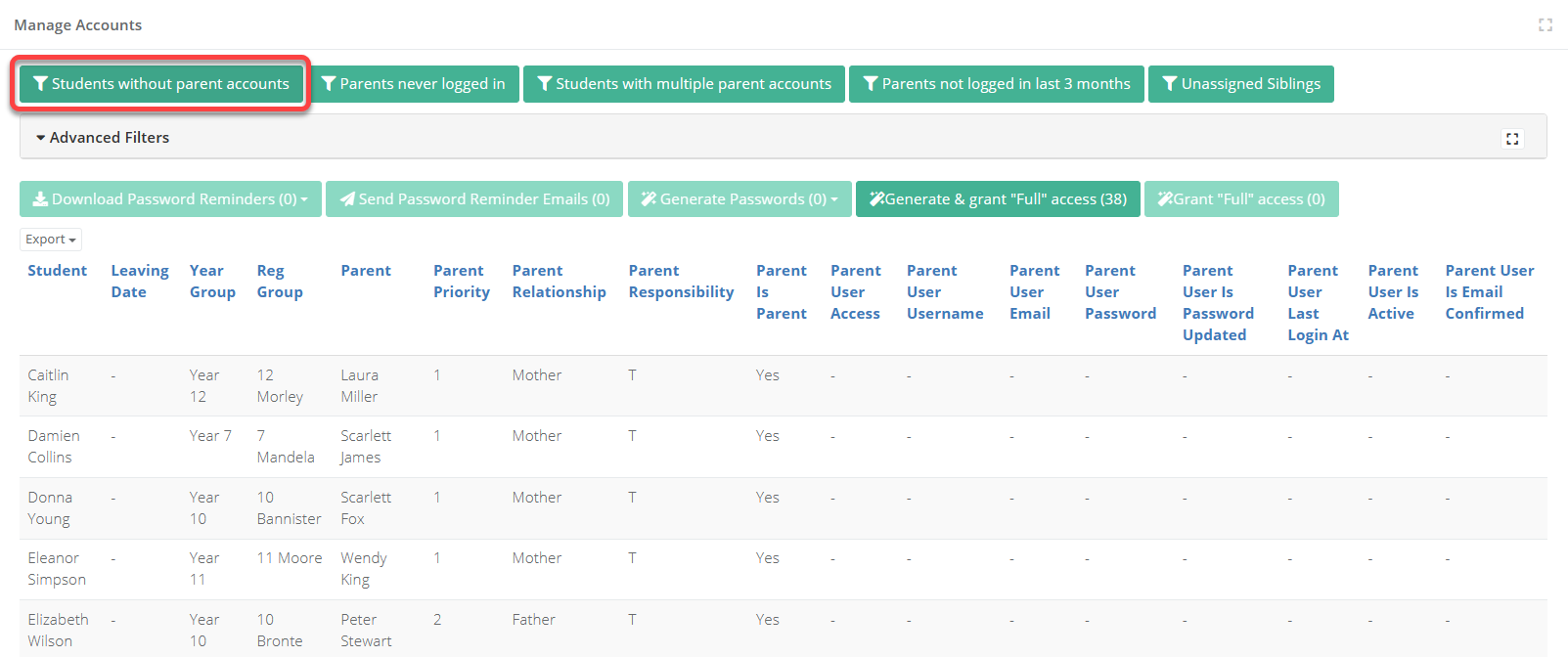
You can generate the accounts for these parents in one click by selecting Generate & Grant Full Access.
You may see students multiple times on the list as they have multiple parents that have parental responsibility but have not got access to them yet. You can filter for additional layers like priority 1 parents if you want to generate for a more select sample.
These additional filters can be accessed by selecting Advanced Filters.
- Once generated, it is recommended that you check for unassigned siblings. When ready, you can then share login details with these parents.