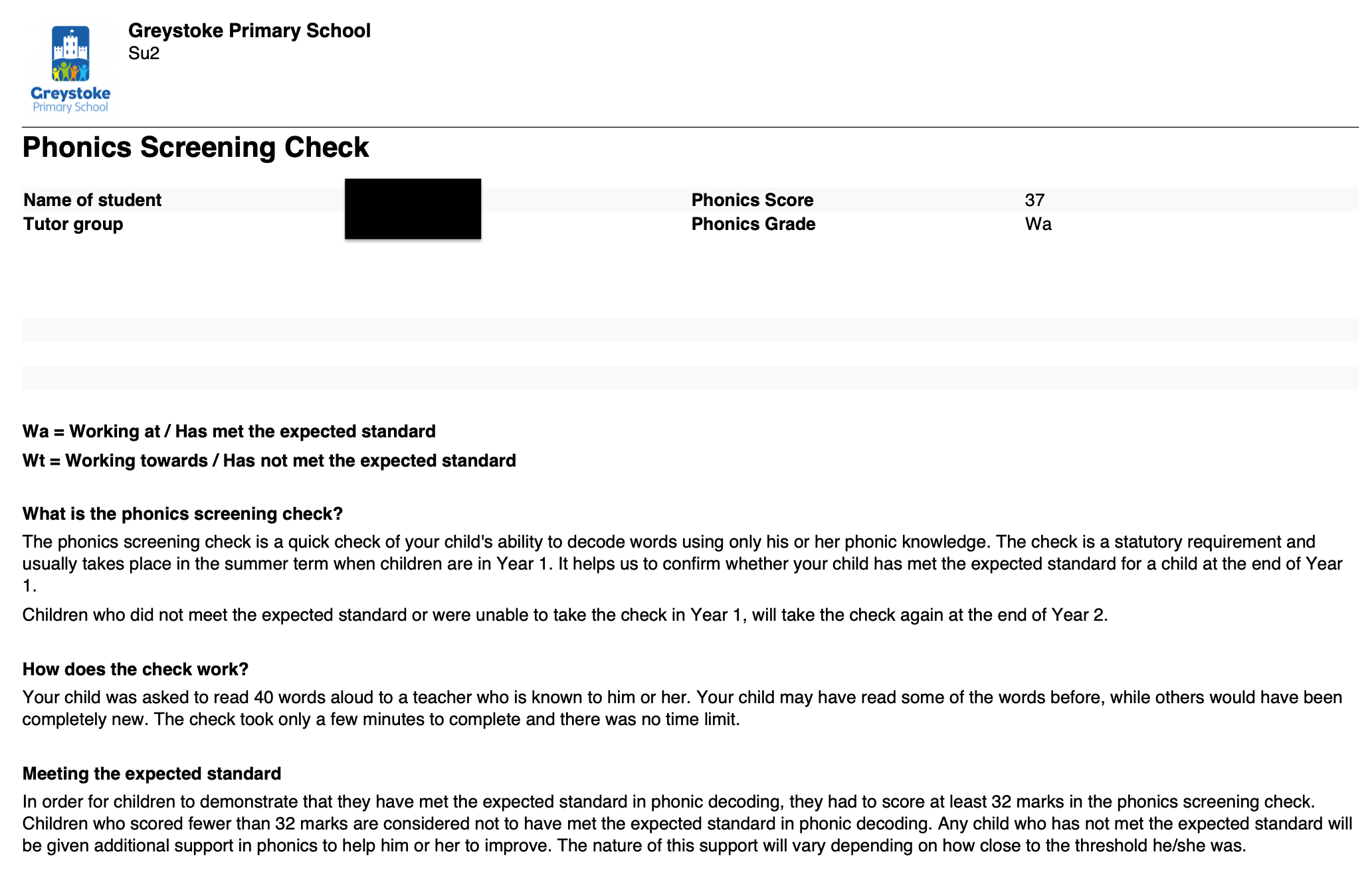- 3 Minutes to read
- Print
- DarkLight
- PDF
Phonics Screening Check data entry, data analysis and report generation
- 3 Minutes to read
- Print
- DarkLight
- PDF
Primary schools are able to enter, publish and analyse their end of Year 1 Phonics data in the ProgressTeaching platform as well as generate statutory reports to send home to parents / carers.
Entering Phonics scores
Phonics Screening Check scores should be entered into the same Phonics mark book you have been using to record Phonics scores and overall outcomes over the course of the year. Use the 'Phonics Total Marks Su2 Y1' column to enter pupils' Phonics scores.

Here is the link to the Knowledge Base article on entering data into mark books.
Once all the data has been entered, click the calculator button in the 'Y1 Su2 Phonics - Quality Check' column to run the quality check on the data you have entered. Ensure that a 'P' for 'Pass' is displaying in every row.

Publishing Phonics data
Publish the Su2 Year 1 assessment data as you would for any other assessment term. Here is the link to the Knowledge Base article on publishing assessment terms.
Viewing Phonics data
Navigate to Year Groups > Year 1 to view your Phonics headlines, which will display in the 'Phonics Attainment' and 'Phonics Scores' sections of the Year 1 Year Group page.

Click on the 'Phonics' hyperlink on your Year 1 Year Group page (highlighted in the screenshot above) to view class and pupil-level data.
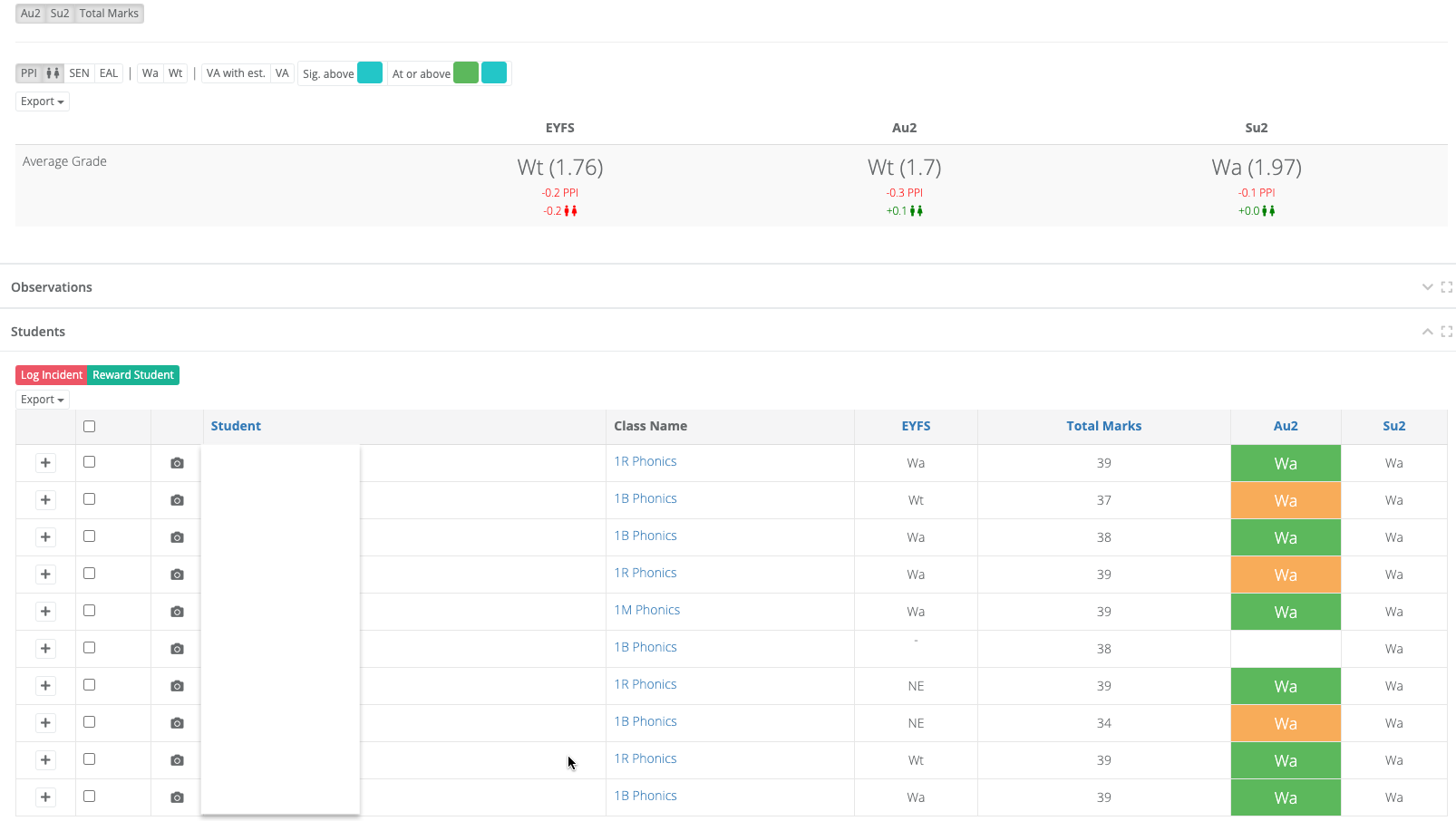
Generating Phonics reports for parents / carers
Navigate to Admin > Parent Users > Reports.
Select 'Year 1' (or whatever your MIS naming convention is for Year 1) in the 'Year Group Name' filter and 'Su2' in the 'Term' filter, then click on the eye icon at the end of the row.

In the top section of the 'Report Generation' settings, select the following information:
- Columns: Empty Column
- Header Info: Tutor group
You can change the 'Title' box on the report to whatever you wish. We recommend 'Phonics Screening Check'.
Tick the 'Teacher Enabled' box if you wish these reports to be available for everyone to view on pupil pages.
Tick the 'Generate Missing Only' box if you do not wish to overwrite all reports every time you amend data for an individual pupil.

Here is some recommended text for the 'Extra Info' box, which you can simply copy and paste in:
Wa = Working at / Has met the expected standard
Wt = Working towards / Has not met the expected standard
What is the phonics screening check?
The phonics screening check is a quick check of your child's ability to decode words using only his or her phonic knowledge. The check is a statutory requirement and usually takes place in the summer term when children are in Year 1. It helps us to confirm whether your child has met the expected standard for a child at the end of Year 1.
Children who did not meet the expected standard or were unable to take the check in Year 1, will take the check again at the end of Year 2.
How does the check work?
Your child was asked to read 40 words aloud to a teacher who is known to him or her. Your child may have read some of the words before, while others would have been completely new. The check took only a few minutes to complete and there was no time limit.
Meeting the expected standard
In order for children to demonstrate that they have met the expected standard in phonic decoding, they had to score at least 32 marks in the phonics screening check. Children who scored fewer than 32 marks are considered not to have met the expected standard in phonic decoding. Any child who has not met the expected standard will be given additional support in phonics to help him or her to improve. The nature of this support will vary depending on how close to the threshold he/she was, and the gaps identified in their learning.
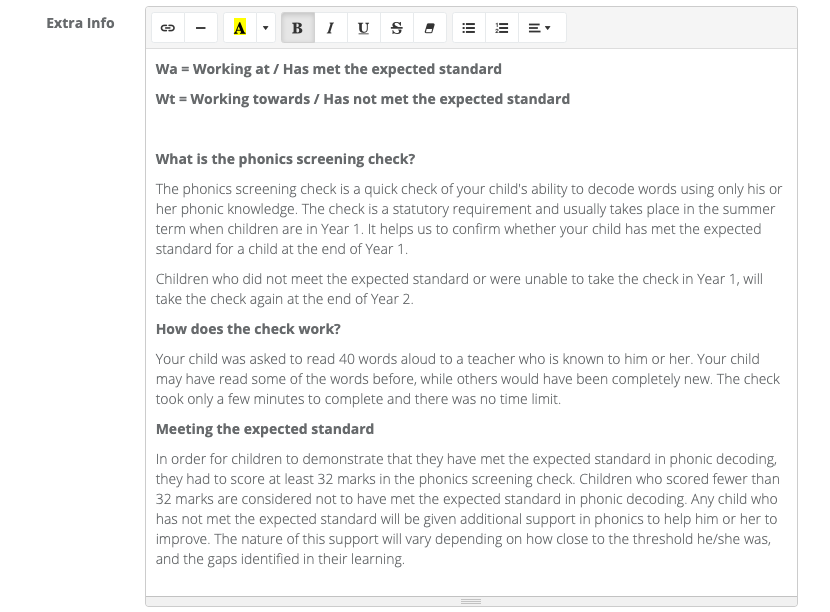
In the 'Add additional results to Header Section' part of the 'Report Generation' settings, add the following two lines of information by clicking on the green plus button:
Row 1
- Name: Phonics Score
- Internal Aspect: Pn_Y1_Tm_Cu
- Internal Result Set: Su2 Y1
Row 2
- Name: Phonics Grade
- Internal Aspect: Pn_Y1_Ou_Cu
- Internal Result Set: Su2 Y1

Select the 'Create Template' button to save these settings for future use, then click 'Generate' to create your Phonics reports.
You can download and then print reports for the whole cohort by clicking on the green buttons, or download and then print individual pupil reports by clicking on the download button at the end of each row.

Your reports will display as follows: