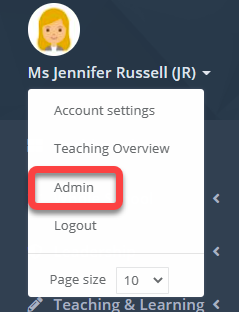- 2 Minutes to read
- Print
- DarkLight
- PDF
How to export and import student data
- 2 Minutes to read
- Print
- DarkLight
- PDF
Student attainment data is stored within aspects and result sets in ProgressTeaching. This allows schools to store and analyse different types of data such as:
- Targets
- Current & Predicted grades
- KS2 scaled scores
- Reading ages
- CATs scores
There are two ways to upload data into ProgressTeaching.
- Excel spreadsheet - this involves building your own spreadsheet.
- Export sheet - this involves exporting aspects from ProgressTeaching.
Video guide
Uploading via Excel spreadsheet
This is an alternative way to upload data into the system that allows users to build their own spreadsheet from scratch.
Start with a blank spreadsheet, and insert student UPN data going down the sheet from cell A4.
Enter the aspect that you want to upload data for in cell B1, as well as the result set directly under it.
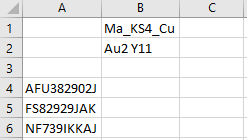
- Change cell B3 to a text type field.
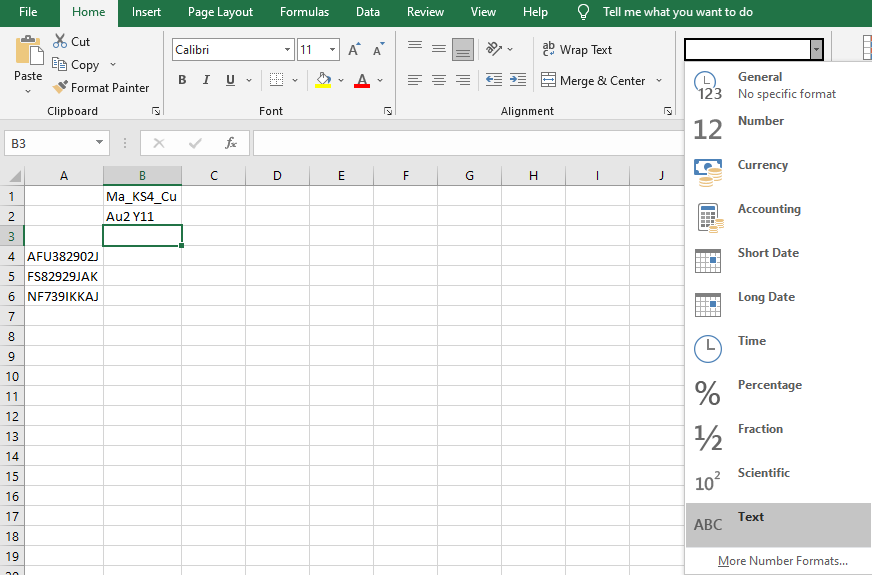
Enter the date of the result in cell B3 in the format YYYY-MM-DD.
If you want to add data for additional aspects and result sets, repeat the above steps going across the sheet.
When ready, copy the student data in.
Access the Admin area.
Select Progress > Student Result from the menu.
Select Import V2 from the page.
Browse for and upload your file. Select Import when ready. This page should refresh and display a message saying that it was successfully uploaded.
Uploading via Export sheet
Access the Admin area.
Select Progress > Student Result from the menu.
Select 'Export'.
At the top of the page, choose the year group.
Click the plus icon to add a new line to your export sheet. Multiple lines can be added.
Enter the aspects and result sets, and export when ready.
If you will be using this export sheet again, you can save it as a template. To do this, select Save Template.
Templates can be loaded by expanding the area Templates.
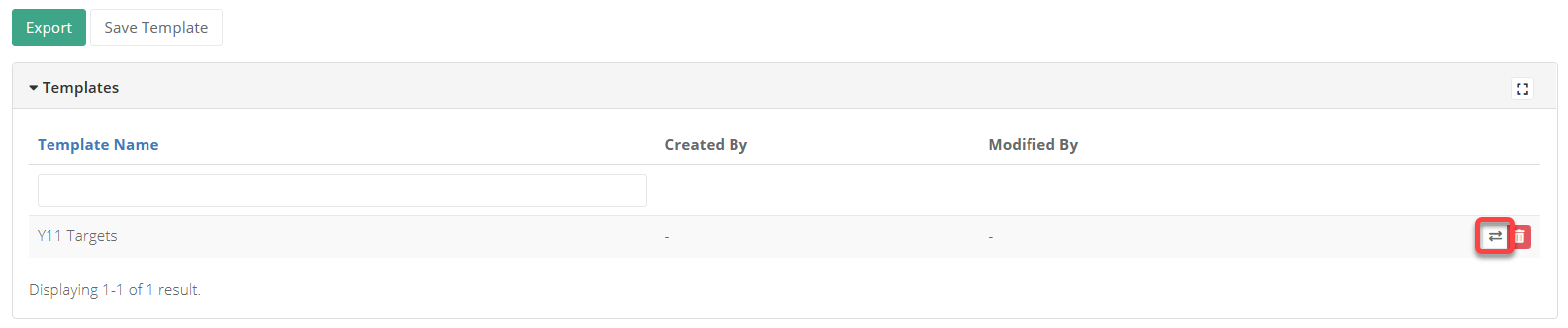
- Once exported, any lines that you added to the export sheet will display in column M onwards.

The exported spreadsheet has hidden identifiers in certain cells that need to be kept in place so that the sheet can be imported correctly back into the system.
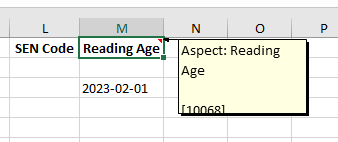
Due to this, please use VLOOKUP formulae when uploading data and please refrain from adjusting the first three rows of the spreadsheet in any way.
if you want to make changes and upload the data back into PT, access the Admin area again.
Select Progress > Student Result from the menu.
Select 'Import'.
Browse for and upload your file. Select Import when ready. This page should refresh and display a message saying that it was successfully uploaded.