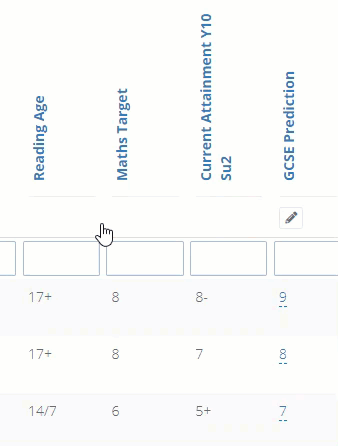- 2 Minutes to read
- Print
- DarkLight
- PDF
Markbook data entry
- 2 Minutes to read
- Print
- DarkLight
- PDF
Video guide for markbook data entry
How to access your markbooks
- Select Teaching & Learning > My Markbooks . Select the eye icon to the right of a markbook to access it.

Overview of a markbook
As a class teacher, markbooks will display pupils from the classes that you teach.
Heads of Department of Heads of Year may see all pupils for a subject within the markbook. Please click here for more information on this.
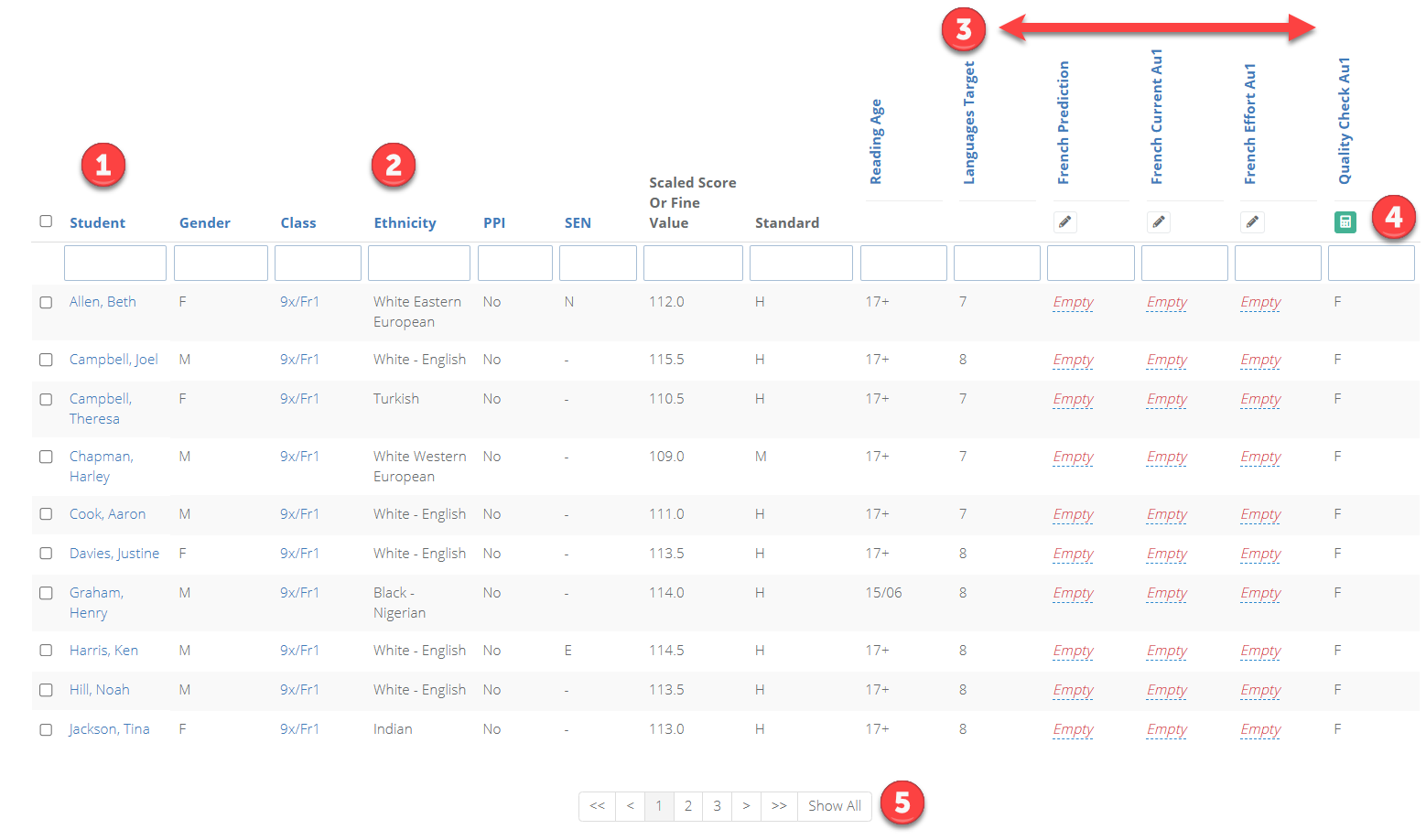
| Area | Description |
|---|---|
| 1 | Pupil name. |
| 2 | Pupil information; gender, class, ethnicity, Pupil premiuim, SEN, KS2 score, KS2 standard. |
| 3 | Data entry columns for teachers. |
| 4 | Quality check column. Please click here for more information. |
| 5 | The Show all option will dispaly all available pupils on one page. |
How to enter data in markbooks
There are three ways to enter data within a markbook.
Markbooks have multiple columns set up to collect data across the different data drops. The name of each column will indicate the data drop that they correspond to.
Dropdown mode
This is the default mode. Select an empty field and choose a grade from the dropdown list. The platform will automatically save your selection and move you to the next pupil below. Once you've finished enetering data, please quality check your work.
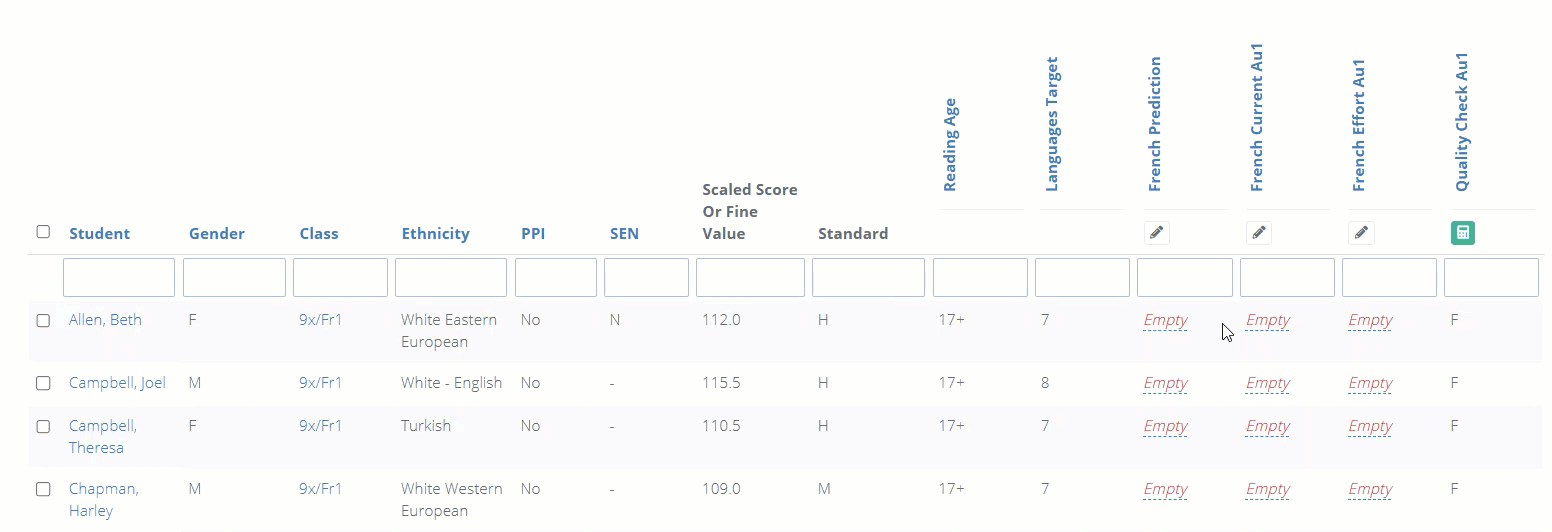
Input mode
This mode will allow you to type the grade with your keyboard. Select Input mode from the top right of the page to access this method of data entry. Once you've finished enetering data, please quality check your work.
The enter key will move you one box down, whereas the tab key will move you one box across.
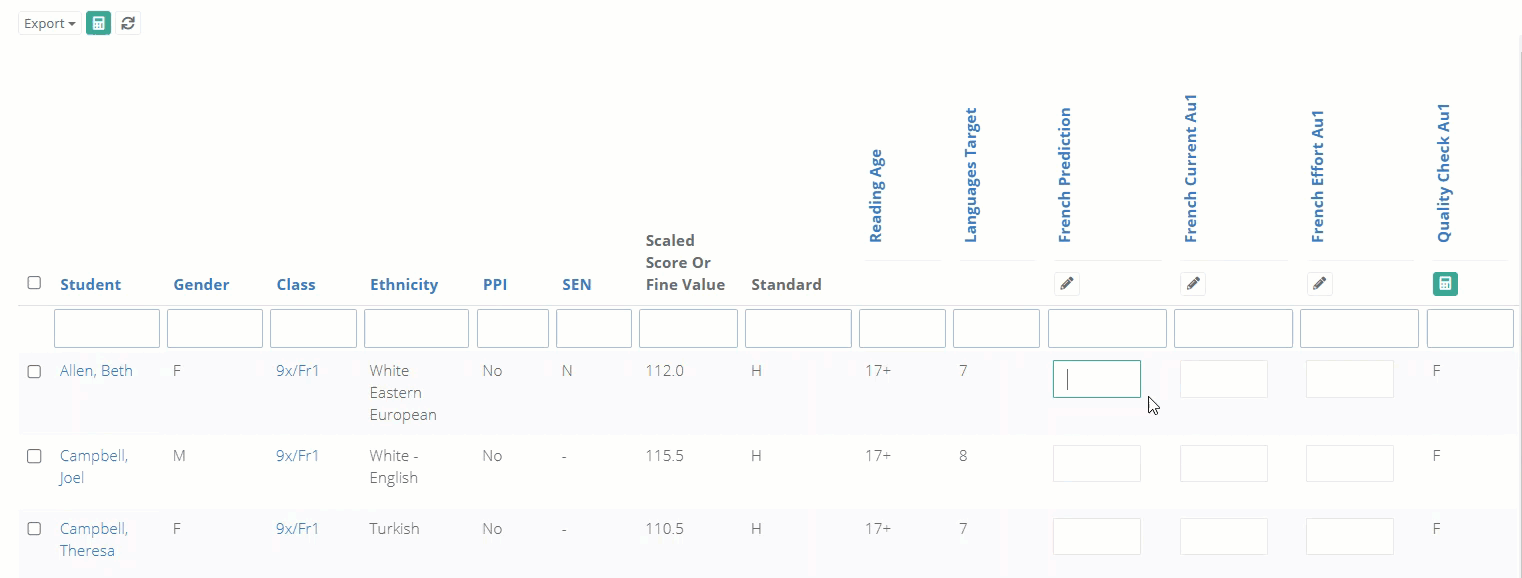
Entering data in bulk
Select Show all at the bottom of the markbook. Select the checkboxes to the left of the pupils that you want to bulk input data for.
Press the pencil icon under the column that you wish to enter data for. You will be taken to a new page. Enter the required grade and select Create. Once you've finished enetering data, please quality check your work.
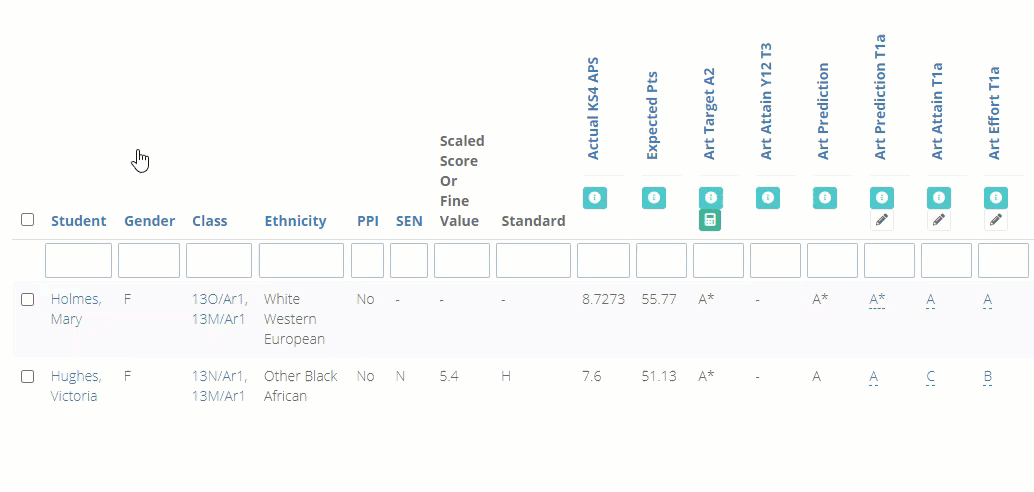
Ordering and filtering pupils or data in a markbook
Entering text into the boxes under each column will allow you to filter the pupil. Please ensure that you have selected Show All at the bottom before filtering this way.

Heads of Department of Heads of Year may see all pupils for a subject within the markbook. Therefore it is recomended that after pressing Show All, they filter for their class using the Class column.
Alternatively there are options at the top of the page to allow you to filter the markbook according to gender, pupil premium, EAL, SEN status, Ethnicity and more. To do this, select the eye icon at the top of the page to see all filters. Input your desired filters and select the blue filter icon to refresh the page.

The Group filter will allow you to search for classes and other school groups.
Finally, clicking the column titles will order the data for that column. This is useful if you want to see any pupils where data is yet to be entered.