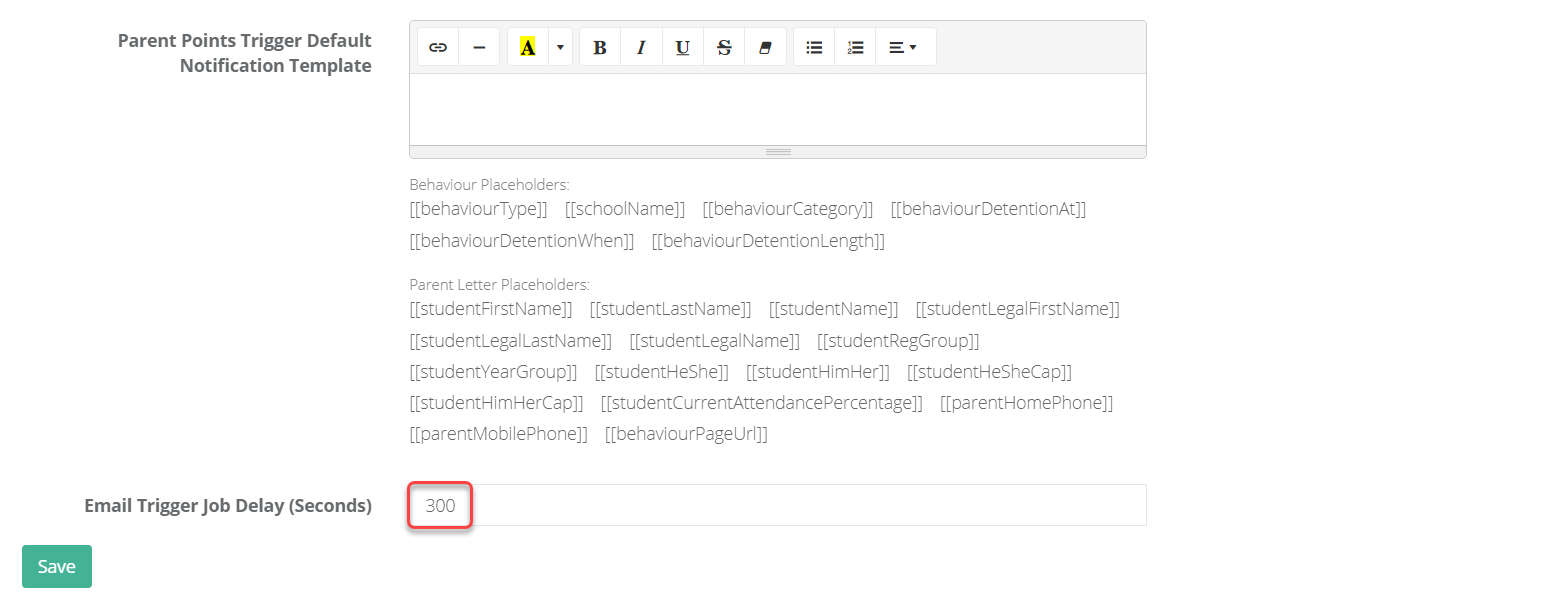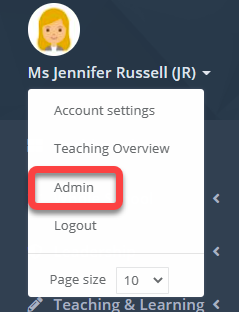- 3 Minutes to read
- Print
- DarkLight
- PDF
Email triggers
- 3 Minutes to read
- Print
- DarkLight
- PDF
The behaviour module allows for staff and parents / carers to receive email notifications. These notifications can be manual or automatic.
Automatic notifications to staff or parents
Automatic emails can be set up to notify staff or parents based on:
- A number of points being reached within a specific window of time.
- A specific type of behaviour being logged.
How to create automatic email alerts
Access the Admin area.
Select Behaviour > Email Triggers.
Select +Create Behaviour Email Trigger.
Select the Behaviour email type.
Within the Notification Type field, choose whether you want this email trigger to be sent to staff, or parents.
Parent accounts must be set up in ProgressTeaching for behaviour emails to be sent to parents.
Within the Behaviour Type field, choose whether the trigger is based on incidents or rewards.
In the Queue Delay field enter the number of seconds that the system will wait before sending the email.
If you chose the Behaviour email type of Behaviour Type then you can select which behaviours should trigger this email.

- If you chose the Behaviour email type of Period then you can select the window of time for which points should be counted (e.g. 1 week, 2 weeks). You can also choose the number of points that will trigger the email.
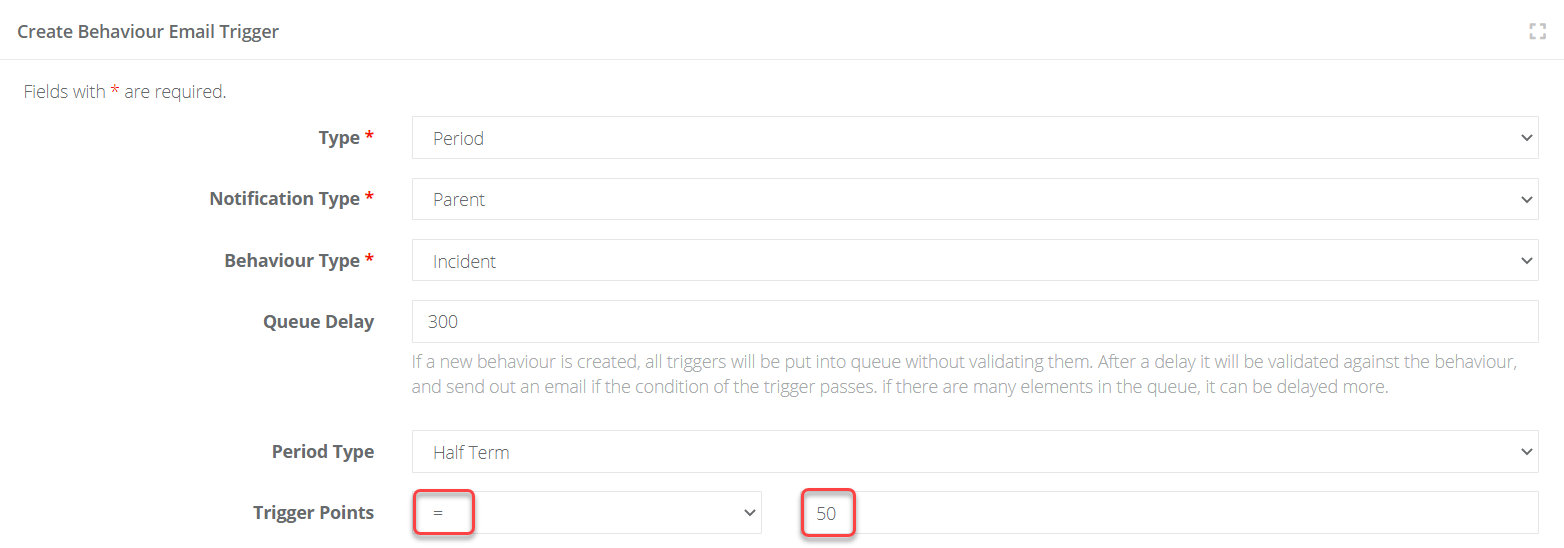
- Enter a subject line for the email and type the email letter template. The template allows you to use placeholder tokens that populate with the student’s name, pronouns, relevant behaviour type, etc..
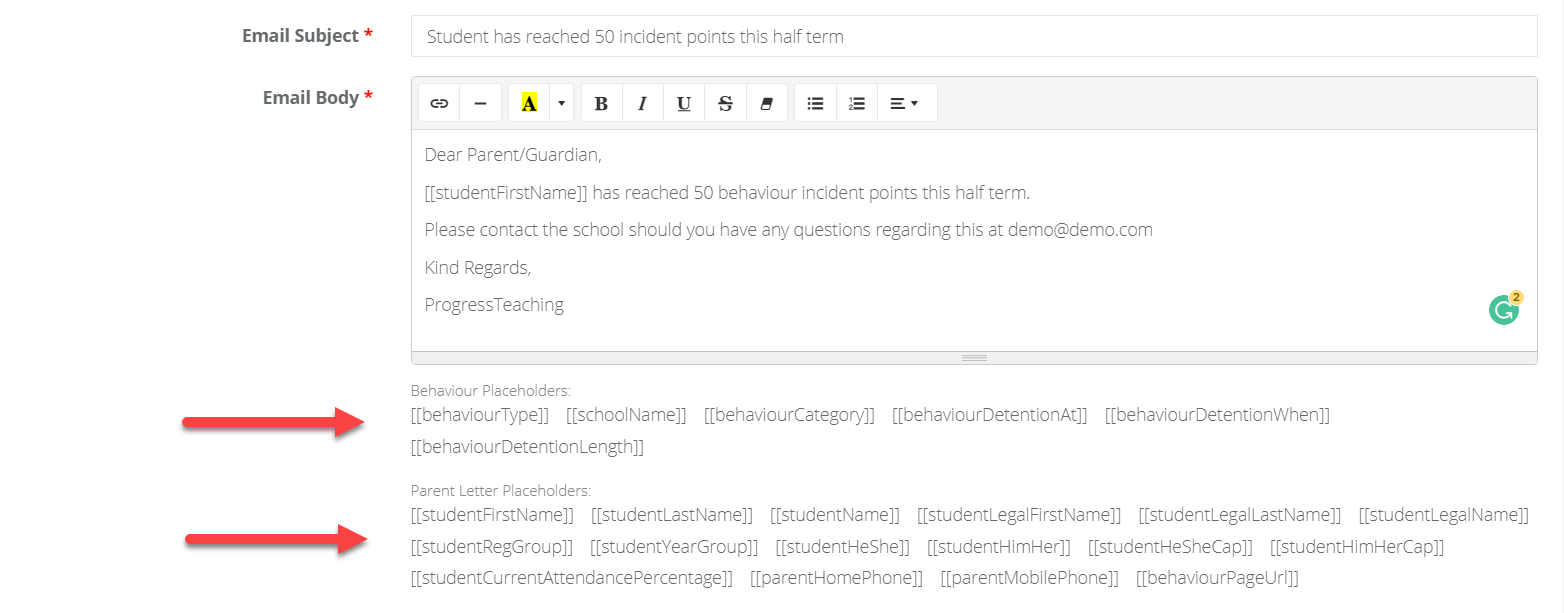
- [[behaviourCategory]] - type of incident or reward being logged (like Bullying, or Chewing Gum).
- [[behaviourType]] - whether the behaviour is an incident or a reward.
- [[behaviourDetentionAt]] - the date of the detention (dd/mm/yyyy).
- [[behaviourDetentionWhen]] - the time that the detention starts.
- [[behaviourDetentionLength]] - the total length of the detention.
If you would like this email trigger to be for specific year or registration groups, you can enter them below. Leaving these fields blank will make the trigger apply to all year and reg groups.
Save when complete.
Automatic email alerts to parents can be viewed after they have been sent. You can view them from the letters area of ProgressTeaching.
To access this area, select Leadership > My Letters from the menu.
Manual email notifications to staff or parents
Within the behaviour forms, the Notify Parent and Notify Staff fields will send emails to parents / carers or staff informing them of the behaviour. To use this feature, please ensure the following is set up within your ProgressTeaching platform:
- Parent accounts (if using the parent notification).
- An email template (if using the parent notification).
- The parent/staff notification boxes are enabled on your incident or reward form.
- The staff member has the correct permission (if using the parent notification).
How to create your email template
Access the Admin area and go to Settings > Settings . Select Behaviour from the tabs.

Scroll down to find the Parent Notification Template field. You can type your email template in this space. The placeholders under the text box can be used as well, these will populate with the student’s name, pronouns, relevant behaviour type, etc..
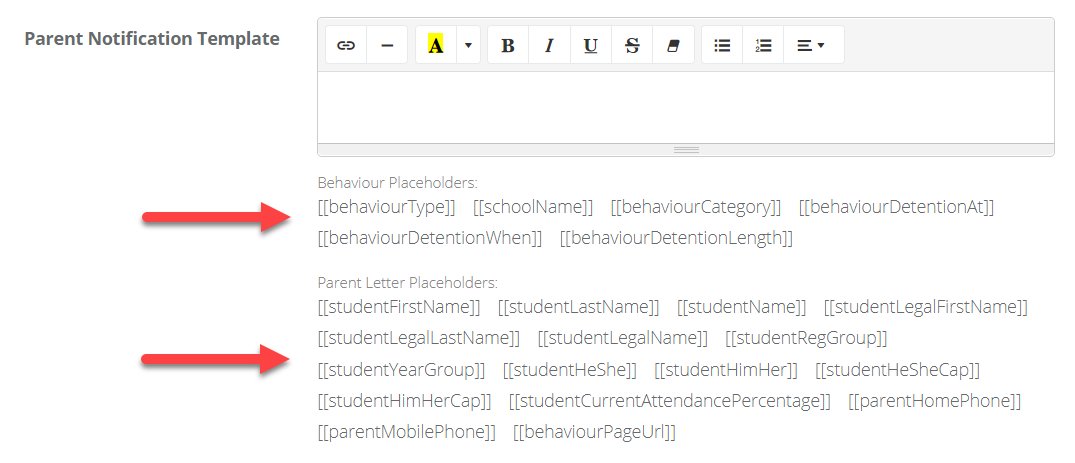
- [[behaviourCategory]] - type of incident or reward being logged (like Bullying, or Chewing Gum).
- [[behaviourType]] - whether the behaviour is an incident or a reward.
- [[behaviourDetentionAt]] - the date of the detention (dd/mm/yyyy).
- [[behaviourDetentionWhen]] - the time that the detention starts.
- [[behaviourDetentionLength]] - the total length of the detention.
- At the bottom of the page, enter the number of seconds after the incident is saved before the email is sent to the parent, and Save when complete.