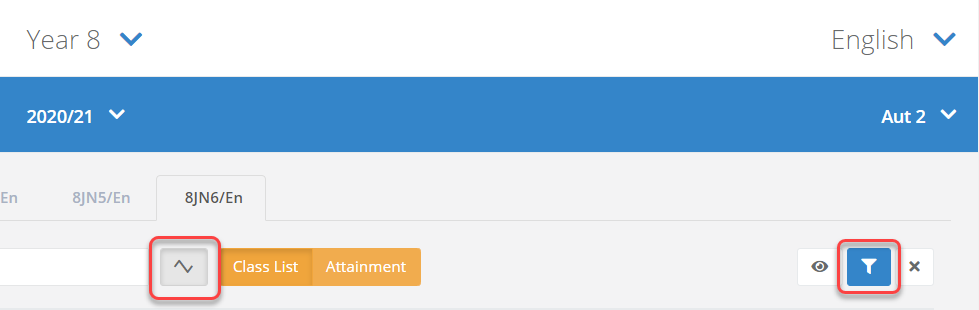- 4 Minutes to read
- Print
- DarkLight
- PDF
Student Strategies User Guide
- 4 Minutes to read
- Print
- DarkLight
- PDF
Student Strategies overview
Student Strategies are an effective ‘hinge point’ between Behaviour and Progress that allows teachers to use data to make valuable decisions about practice in the short and long term.
You can use it to inform, record, and share teaching practices.
Staff who teach a student, or permissioned users, can review a strategy to evaluate how it has worked in their class. This helps practice evolve over time to best support children.
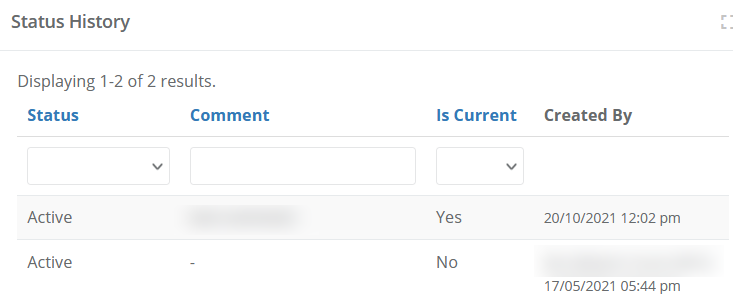
This feature takes important information out of ring binders and puts it in front of the people who need to see it. Files can also be attached to strategies to provide extra information or context.
Student Strategies therefore gives joined up context for pastoral staff, fosters a whole school approach, and increases accountability.
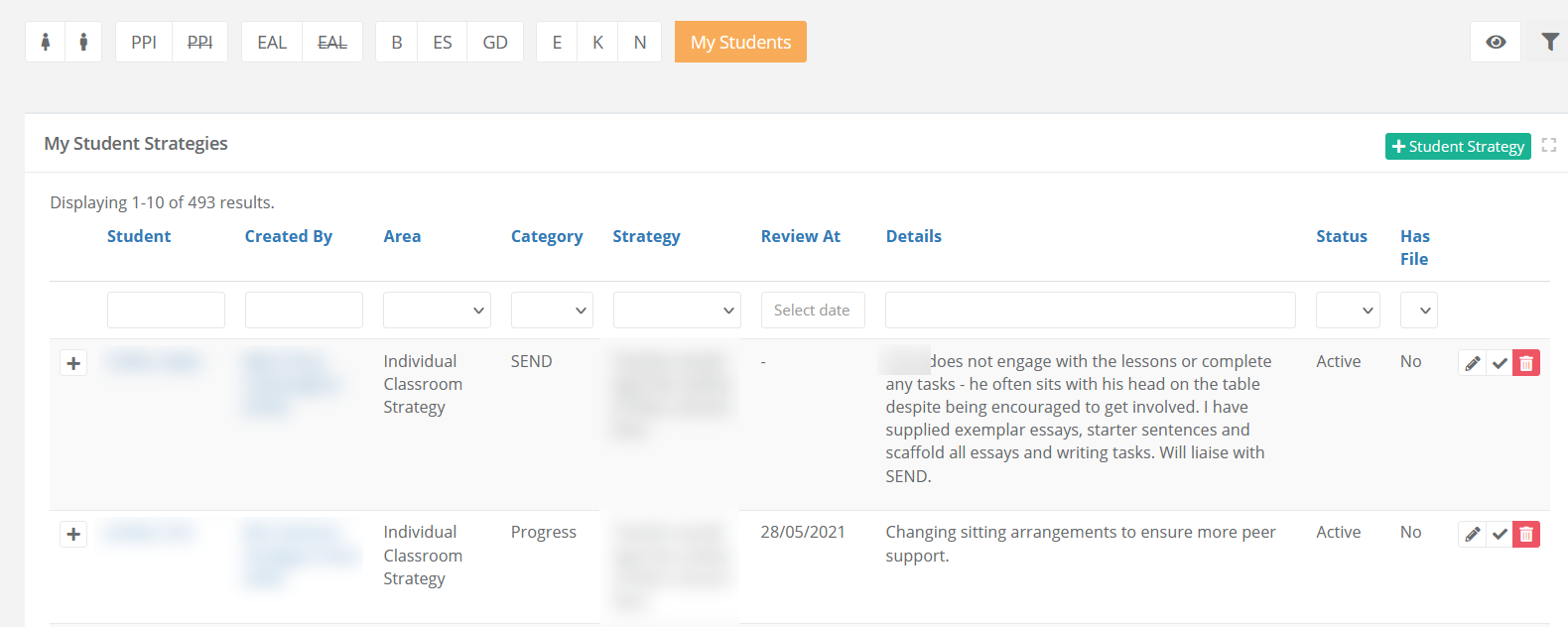
With a categorisation system that’s as simple or as complex as you need, you can record strategies across multiple areas—behavioural, SEN, medical/access, and so on. You can also upload a ‘bank’ of strategies to support a consistent school approach to needs. Student Strategies is fully adaptable to your existing structure.
Creating a student strategy
Student strategies can be created from the following areas within the platform:
All users have permission to create strategies for every child in the school.
Once created, you will be required to fill out the student strategy form.
Creating from the dashboard
- Select Teaching & Learning > My Student Strategies. This page displays all recorded student strategies in the school.
- Select '+Student Strategy'.
- Search for and select the student.
Creating from the class page
It is possible to add strategies directly from the class page by clicking the green ‘+ Student Strategy’ button on the top right of the Strategies section of the page.
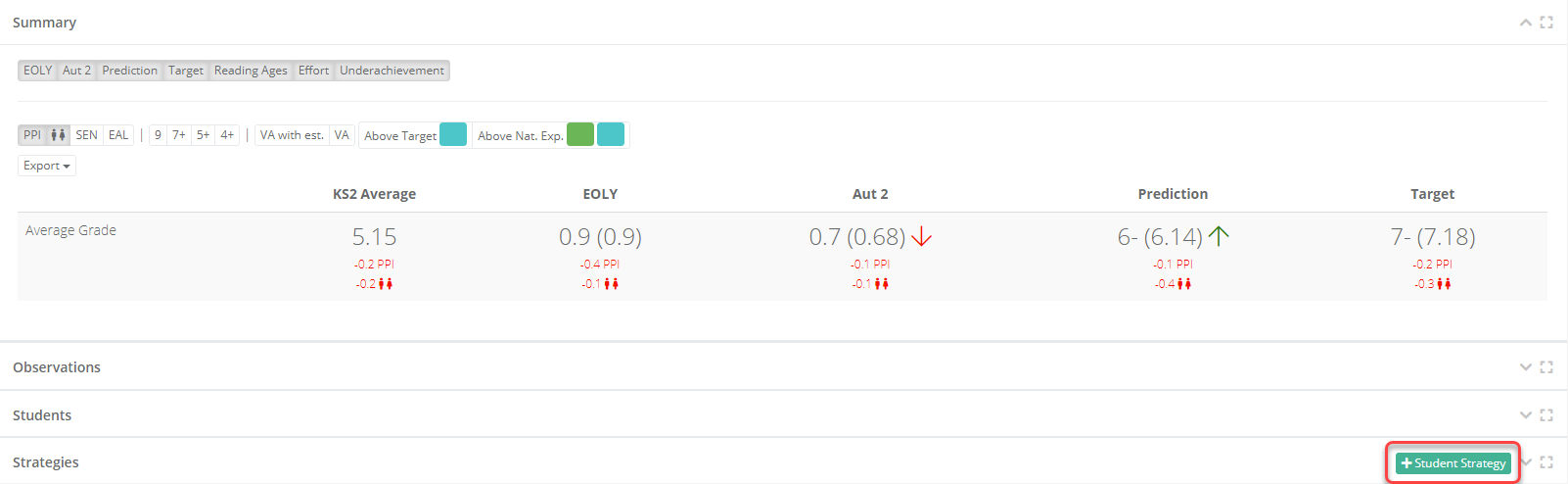
Creating from a student page
- Search for the student using the search bar at the top of the platform.
- Select the student and, from their profile, select the ‘Student Strategies’ tab.
- The tab will display recorded student strategies for the child.
- You can select 'Create strategy' to create a new one. The 'Student' field will already be filled in.
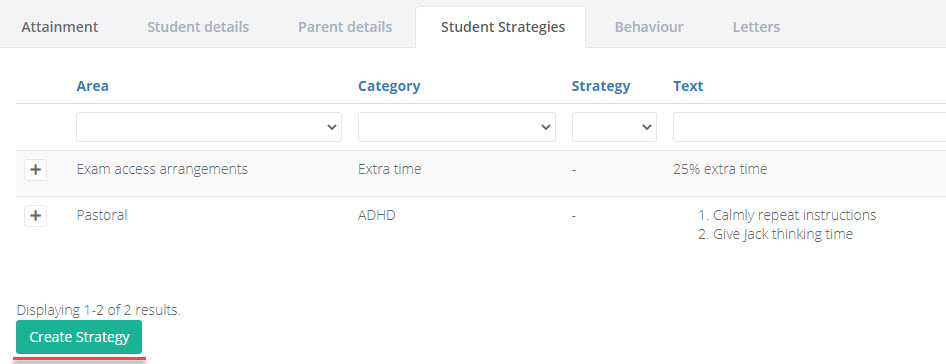
The Student Strategy form
Strategies are put into Areas and Categories depending on the structure decided by your school.
Select from the dropdown choices to find the categories most relevant for your strategy.
Using a structure like this makes it easier for teachers and leaders to analyse the way strategies are used across the school.
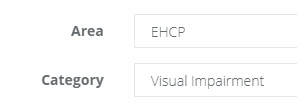
You can enter the details of the strategy in the 'Text' field.
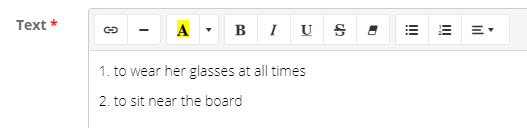
Files can also be uploaded to the strategy with additional information.
You can also add a ‘review date’ for the strategy. This encourages a whole-school approach to ensuring strategies are relevant and current. All Student Strategies views have a sortable ‘Review date’ column allowing for easy management of strategies.
When you have finished creating your strategy, you can press 'Save & New' to begin a new strategy form. This button prepopulates the next form with name, category, area, strategy, and date fields. This makes the strategy creation process smooth and efficient.
Reviewing strategies
Student strategies can be reviewed by staff who teach the student, or by permissioned users.
Reviews allow you to track and gauge a strategy's effectiveness.
- Select Teaching & Learning > My Student Strategies. This page displays all recorded student strategies in the school.
- Use filters to find the strategy you wish to review. You can also click the ‘Review at’ column to sort strategies by review date.
- Click the ‘tick’ icon next to a strategy to review it.
- Enter a review comment and save when finished.

Managing and analysing strategies
ProgressTeaching users can view, filter and analyse strategy data.
- Select Teaching & Learning > My Student Strategies. This page displays all recorded student strategies in the school.
- You can filter and sort by the column headers at the top of the page. Click the header name to sort, and type or select from a dropdown in the box below to filter.
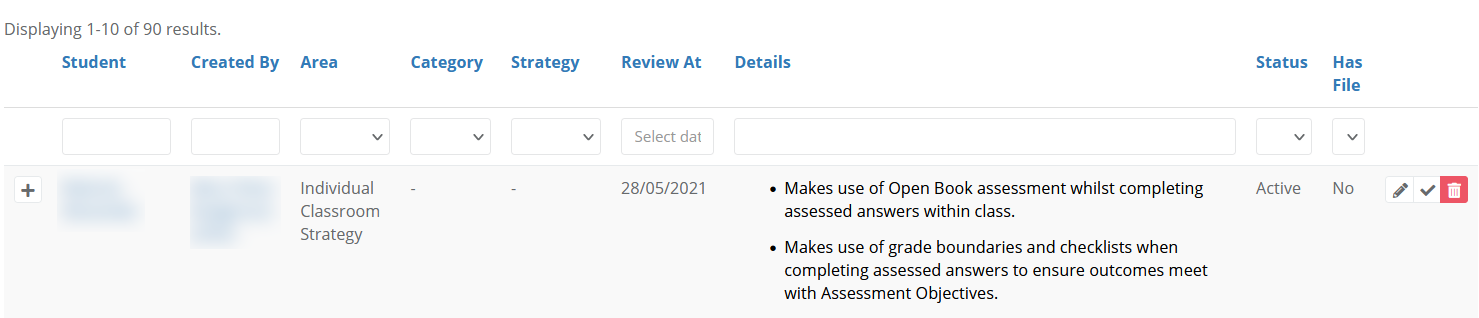 Any column on ProgressTeaching with blue header text is sortable. Simply click the header to sort one way, and again to reverse it.
Any column on ProgressTeaching with blue header text is sortable. Simply click the header to sort one way, and again to reverse it.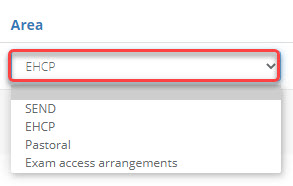
- Selecting the plus icon to the left of a strategy will display additional information such as its status history and review comments.
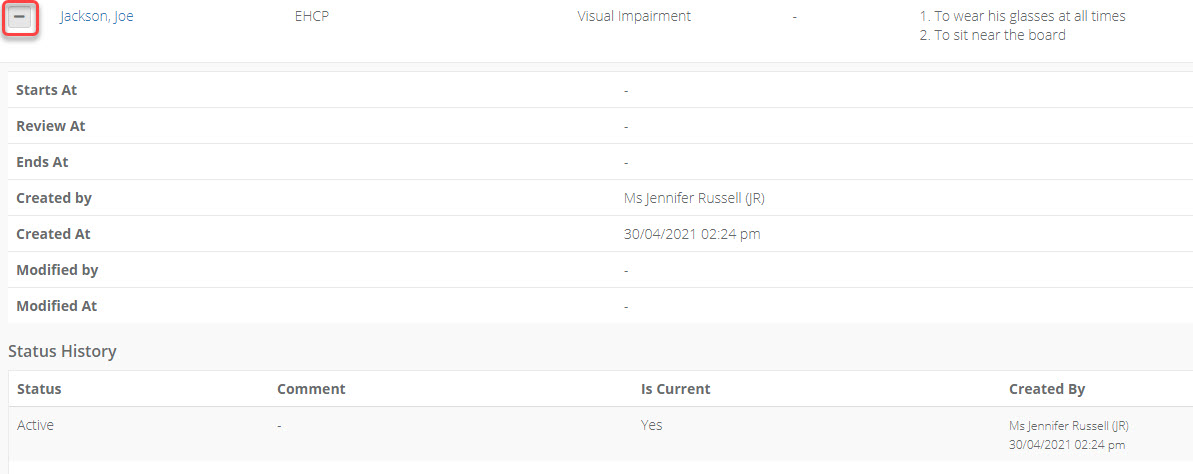
- The options at the top of the page will allow you to filter the students according to gender, pupil premium, EAL, prior attainment banding, SEN status as well as students that you teach.

- Selecting the eye icon will display additional filters. Once you have selected your filters, press the blue filter icon to refresh the page.
- For more tips on managing student strategies, such as adding and monitoring strategies by target group, class, or teacher, please see this article.
Filtering for pupils with a strategy on data pages
1. Within the filters on any given data page, use the following icon to filter the page for pupils with a strategy recorded for them. Press the blue filter icon after you have selected your filters to refresh the page.