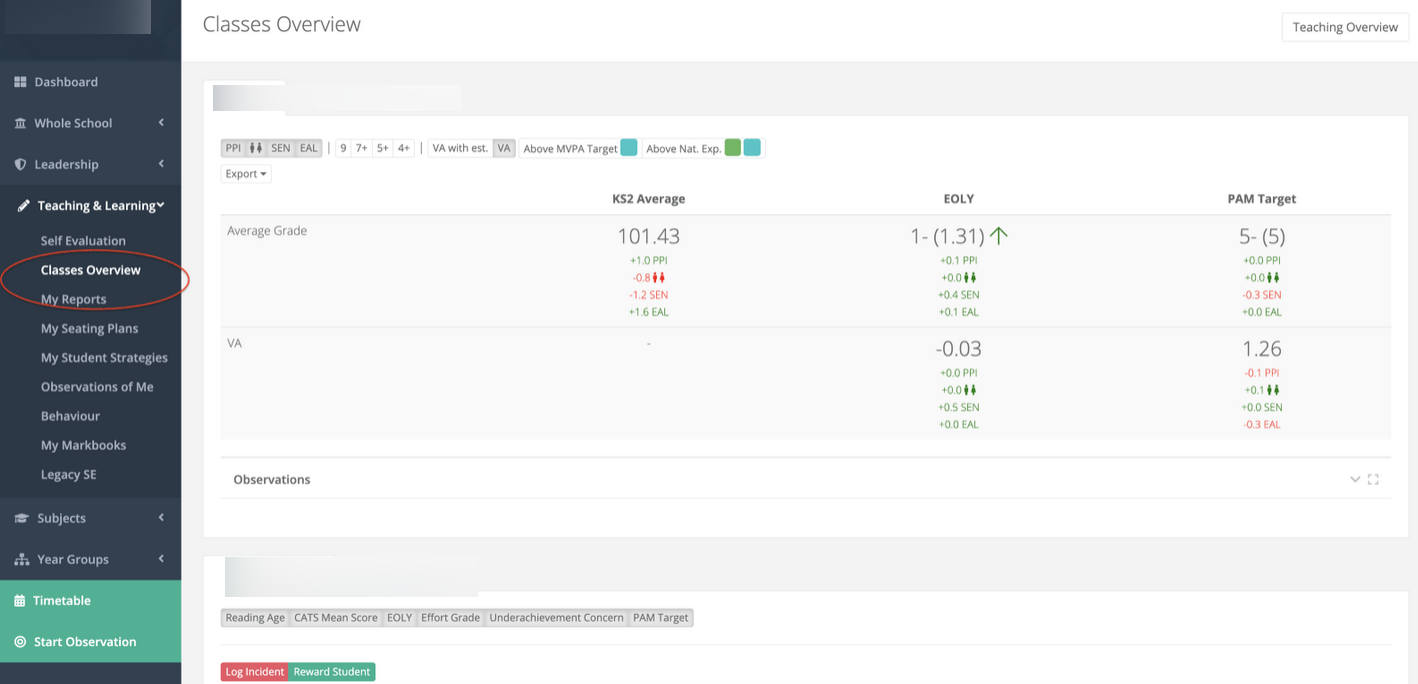- 2 Minutes to read
- Print
- DarkLight
- PDF
10/01/22 - Teacher Overview Page
- 2 Minutes to read
- Print
- DarkLight
- PDF
We’re debuting a new Teacher Overview page that serves as a springboard for productive discussions and reflections on teaching and learning. It brings together a teacher’s strengths, action steps, comments and self-evaluation targets on a single page.
When teachers see their observations and self-evaluation side-by-side, they can easily evaluate progress towards and continue to plan their career goals. Leaders, too, can assess the standard of feedback given to teachers and identify progress towards career goals.
We have added articles to the Knowledge Base which explain how to use the page in detail (The Teacher Overview Page and Enabling the Teacher Overview Page), but please read on for an overview.
Enabling the Teacher Overview page
In order to access the Teacher Overview page, it first needs to be enabled. This can be done in the Admin section. Navigate to Admin > Setting > Settings on the left-hand menu.
Select the “Experiments” tab. Click the option “BETA Redesigned Teacher Overview page” and click “Save”.
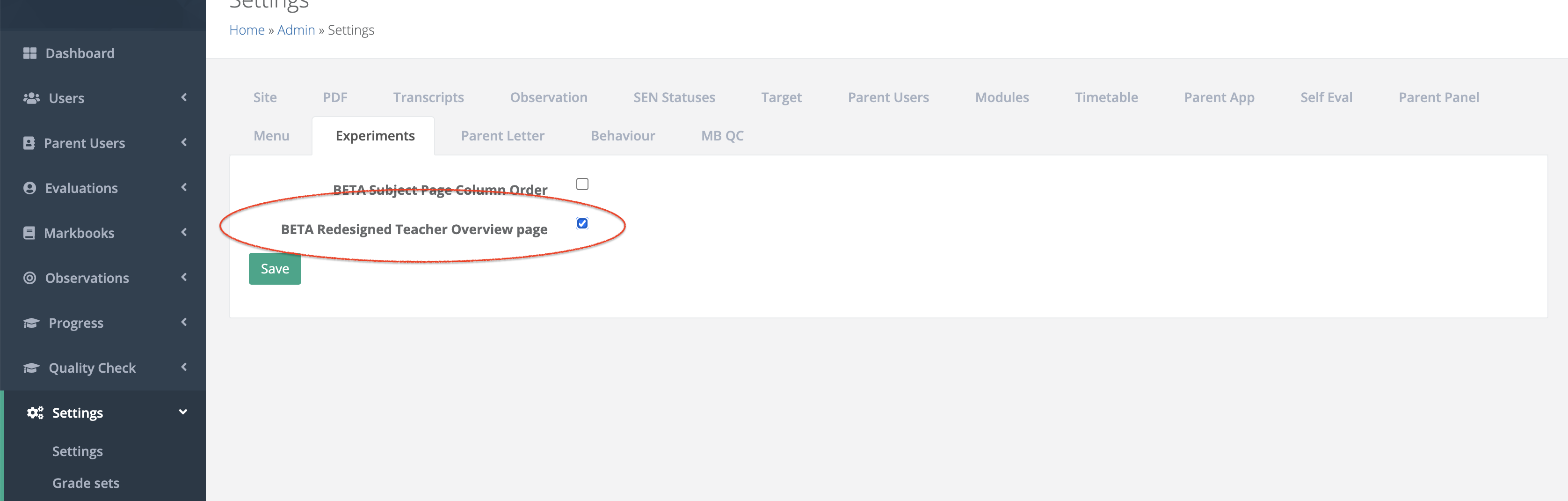
Accessing the Teacher Overview page
A link to the Teaching Overview has been added to the top-left menu that appears when you click your username.
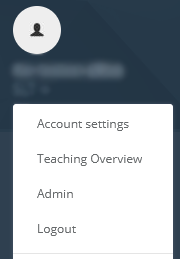
You may also notice that ‘Profile’ has been renamed ‘Account settings’ to more accurately reflect its function. This is where passwords can be reset.
You can also access the Teacher Overview page by searching for a teacher’s name and clicking their icon.
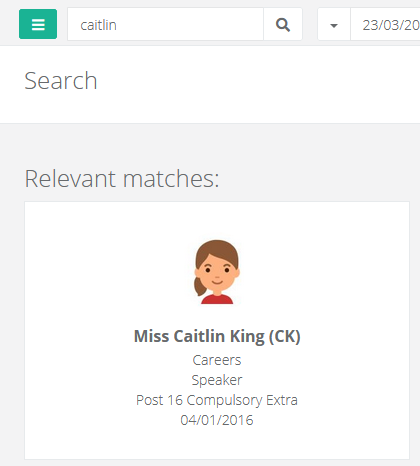
Features of the Teacher Overview page
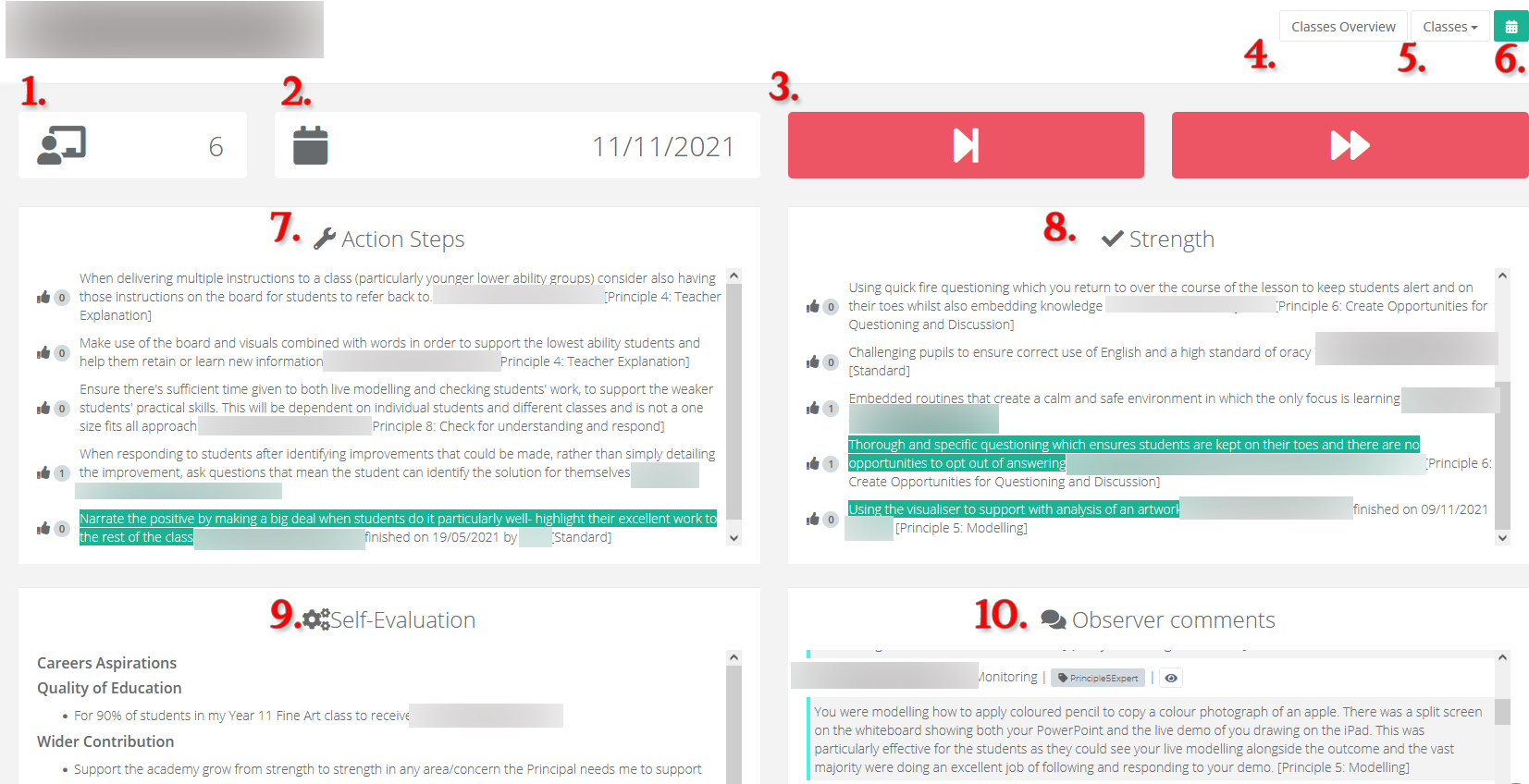
Above is the Teacher Overview page, which collates teacher development information. The main features of the Teacher Overview page are as follows:
- 1. The number of observations recorded for this teacher in the last 12 months
- 2. The date of the most recent observation
- 3. These buttons show whether the teacher is teaching in the current or next period. You can hover over the buttons to see whether the teacher is teaching ‘now’ or ‘next’, in which case the buttons will be green. You can click the button to start an observation for this period.
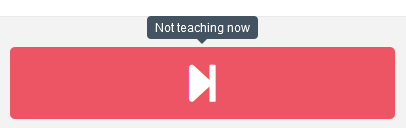
- 4. Class Overview (this is the page which used to be called ‘Teacher Overview’ on the platform). The page can also be accessed from the navigation menu on the left.
- 5. The ‘Classes’ button, when clicked, shows a dropdown of the classes for which the teacher is responsible. Clicking a class will take you to the relevant class page.
- 6. Timetable: this button opens the timetable in a pop-up window.
- 7.Action steps:
- If action steps are live, they won’t be highlighted. If they have been marked ‘completed’ (i.e. they are embedded in practice) they are green. If they have been removed (deleted), they are marked red.
- Please note that completed and removed action steps display for 12 months.
- 8.Strengths
- If strengths are live, they won’t be highlighted. If they have been marked ‘completed’ (i.e. they are embedded in practice) they are green. If they have been removed (deleted), they are marked red.
- Please note that completed and removed strengths display for 12 months.
- 9. Self-evaluation targets for the current year.
- 10. This shows comments recorded on observations over the last 12 months.
The Classes Overview (legacy Teacher Overview)
The former teacher overview page still exists, and has been renamed ‘Classes Overview’. It is accessible in the same way as before, though the label has changed. As well as being accessible from the Teacher Overview page (see item 3 above), you can head to Teaching & Learning > Classes Overview to reach the Classes Overview.