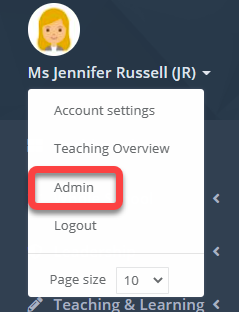- 2 Minutes to read
- Print
- DarkLight
- PDF
Tutor comments for student reports
- 2 Minutes to read
- Print
- DarkLight
- PDF
This feature allow the tutors of pupils to write a comment that can appear on the their student report.

How to enable tutor comments
Access the Admin area.
Select Assessment Terms from the menu.
Find the year groups and assessment term that you want to write tutor comments for and select the pencil icon to edit it.
Check the box for Written Report.
Set a Report Date Start and a Report Date End for - tutors will only be able to write comments between these specified dates.

Save when finished.
Within the Report Default Text field you can create a templates for staff to use when they write tutor comments.
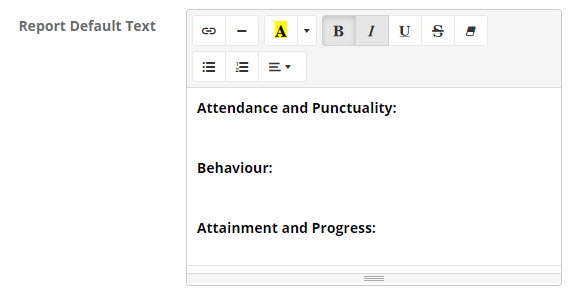
How to write your tutor comment for a pupil
To write a tutor comment for a student you must be listed as their Registration Tutor in the Admin area under School Groups.
Follow this link to see the description (item 11) for adding teachers to School groups in ProgressTeaching.
Select Teaching & Learning > My Reports to see a list of pupils.
Filter for your Reg group.
Select a pupil's name to get started.
Scroll down to the heading Tutor Reports. Select the heading to expand it. You will now see a text box in which you can write your comment.
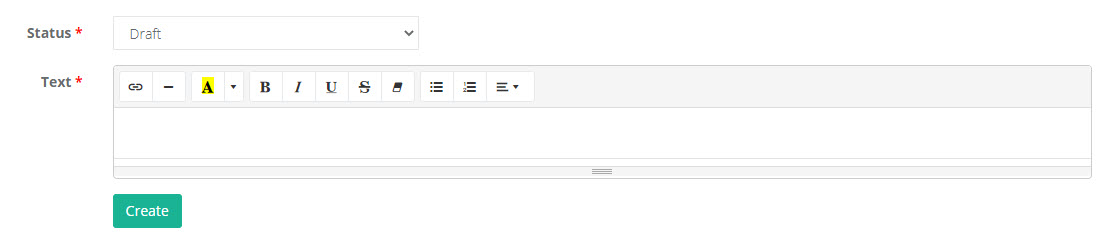
- Enter your comment within the text box and press Create when finished.
There will be formatting errors if you copy/paste from a Word doc. To prevent this, please write the comment directly into the text area rather than copy/pasting from another source.
Alternatively, you can copy and paste into notepad (as this removes formatting) and then copy and paste from there into ProgressTeaching.
- Repeat the process for all your required pupils. You can use the drop-down near the top of the page to easily select the next pupil in your form.
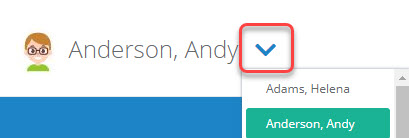
How to publish tutor comments
Once tutors have written comments for students, specific members of staff can review and publish them.
Once published, they will display when generating student reports.
From the menu select Teaching & Learning > My Reports to see a list of pupils.
To review the existing tutor comments, select the eye icon beside a student.
You can make changes to the comment by selecting the pencil icon.
When you are happy to publish the comments, select Change all status from the top of the page and change the status to 'Published'.