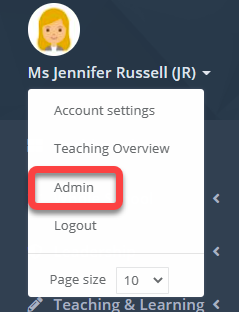- 4 Minutes to read
- Print
- DarkLight
- PDF
How to identify, set, and monitor target groups
- 4 Minutes to read
- Print
- DarkLight
- PDF
Within ProgressTeaching you can identify, create, and monitor targeted intervention groups. This allows you to measure the impact of your practice on custom groups that have been created based on existing data.
Identifying target groups
Target groups can be identified using the Subject Summary Student Reports for a year group. You can navigate to this page by clicking Year Groups on the left hand side and selecting a year.
Next, select Subject Summary Student Report button, or if you are on a KS4 year group, you can also select Progress 8 Student Report if you would like to identify your target group using P8 data.

You can then use the filter buttons on this page to identify potential target groups. The filters are divided into Current and Prediction as shown below.
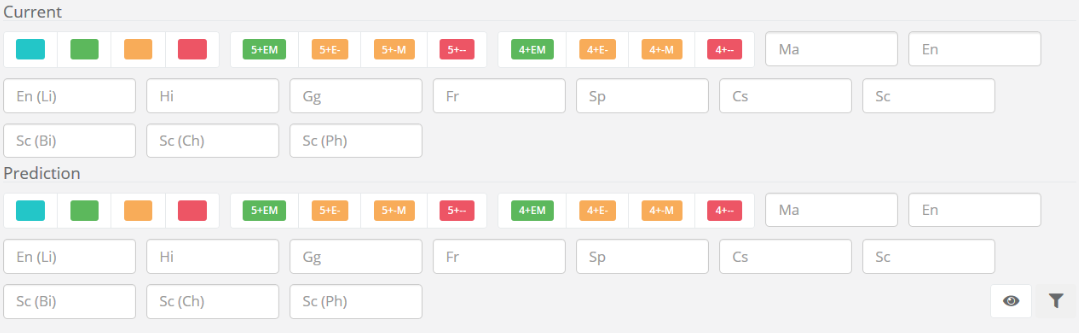
This allows you to identify students to target.
For example, if I wanted to find a Maths target group, it may be that I want to see children who have a 4+ in English but not in Maths, yet are predicted a 4+ in both. I could find these children by applying the following filters and clicking the funnel icon to filter the results.
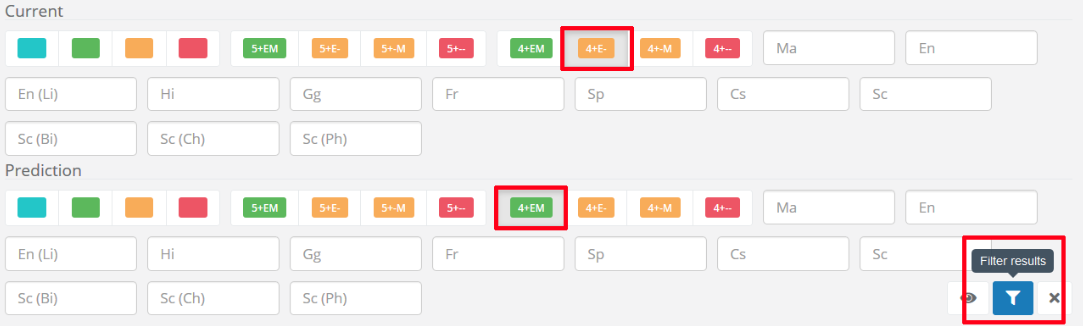
The above filters return children who currently have a 4+ in English but not Maths and who were predicted a 4+ in both subjects.
Similarly, I could find pupils who have a 4+ in Maths but not English, and were predicted a 4+ in both, by applying the following filters.
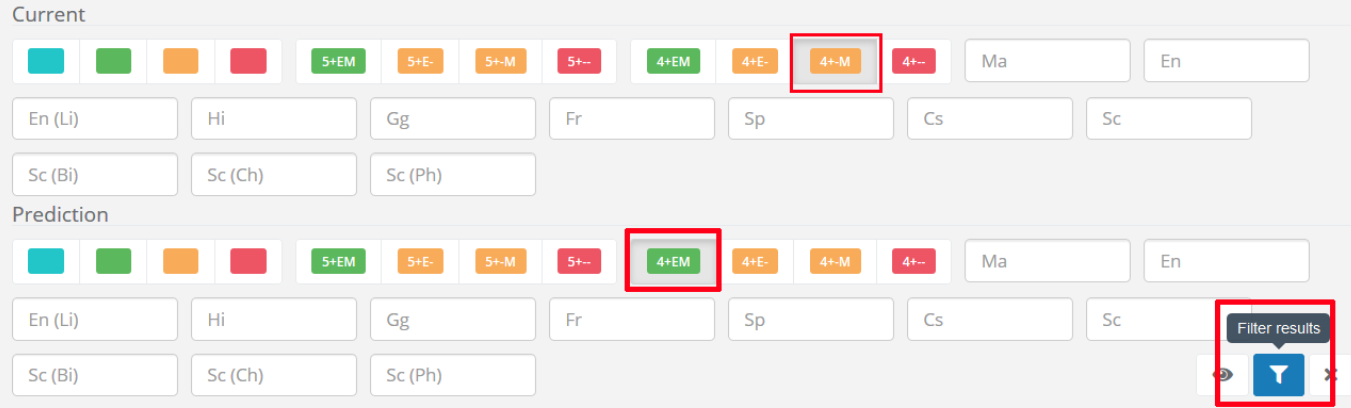
If I wanted to find pupils who may require targeted interventions in both English and Maths, I could use the below filters to look for children who do not currently have a 4+ in English or Maths but were predicted it in both subjects:
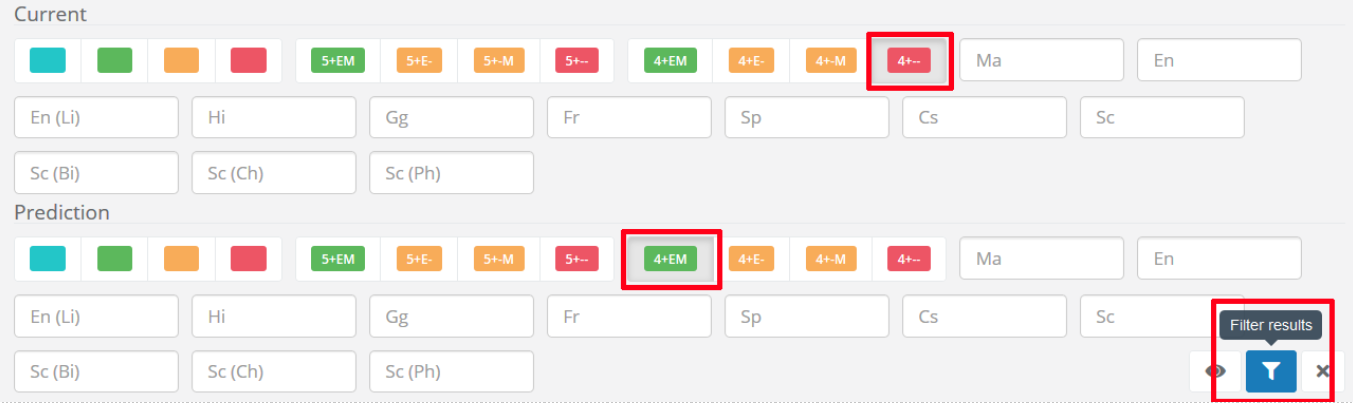
Narrowing down my target group
It may be that these filters return a large group of children, and that I want a more specific target group. I can identify a more specific group by using the subject field filters.
Let’s return to the first example above—finding a Maths target group. I’ve filtered by all the children who have a 4+ in English but not Maths, and are predicted a 4+ in both, but perhaps there are lots of children fitting these criteria.
It may be that I think children on 3A in Maths are going to get there and achieve a 4+ by the end of the year. To find students on 3B or 3C who may need more support, you can enter these grades into the Maths current subject field, as below, whilst retaining your original filters:

You can also filter by other criteria such as SEN status, gender, or existing group membership (for example, students who are in a particular tutor group or class). You can click the eye icon at the bottom right of the filter bar to show more filters.

Creating targeted intervention groups
Once you have identified your target groups, you can then create a ‘user group’ for them that allows you to monitor their progress:
- across multiple pages;
- as a group (i.e. with ‘headline figures’ you can use to track the group as a whole); and
- quickly and easily (without filtering by current/predicted--which, as students’ grades change, may not return the same group of pupils anyway).
To create a school group, access the Admin area.
On the left hand navigation bar, you should see a line labelled School Groups. If you do not see this line, you do not have the relevant permission.
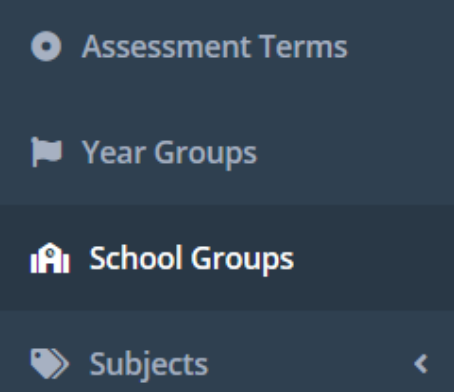
Click the School Groups label to enter the group creation workspace. Click the plus icon on the top right of the space to create a new group.
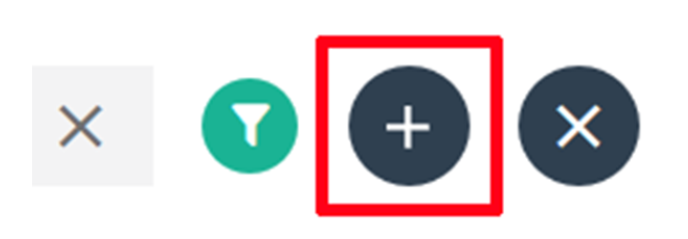
A group creation form will then appear. Make sure you select UserGrp as for the type and set the group to Active. When you have toggled Active on, the group will be active across the period you select in the date fields.
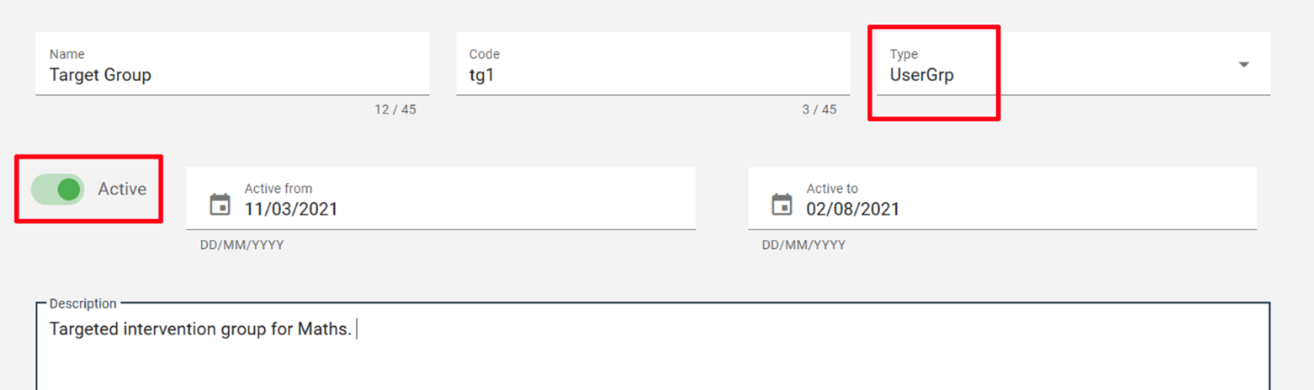
Click Save on the bottom right of the screen. At this point, you will be able to add students to the group. Scroll down to find the Students box, and click the Add student(s) icon on the top right.
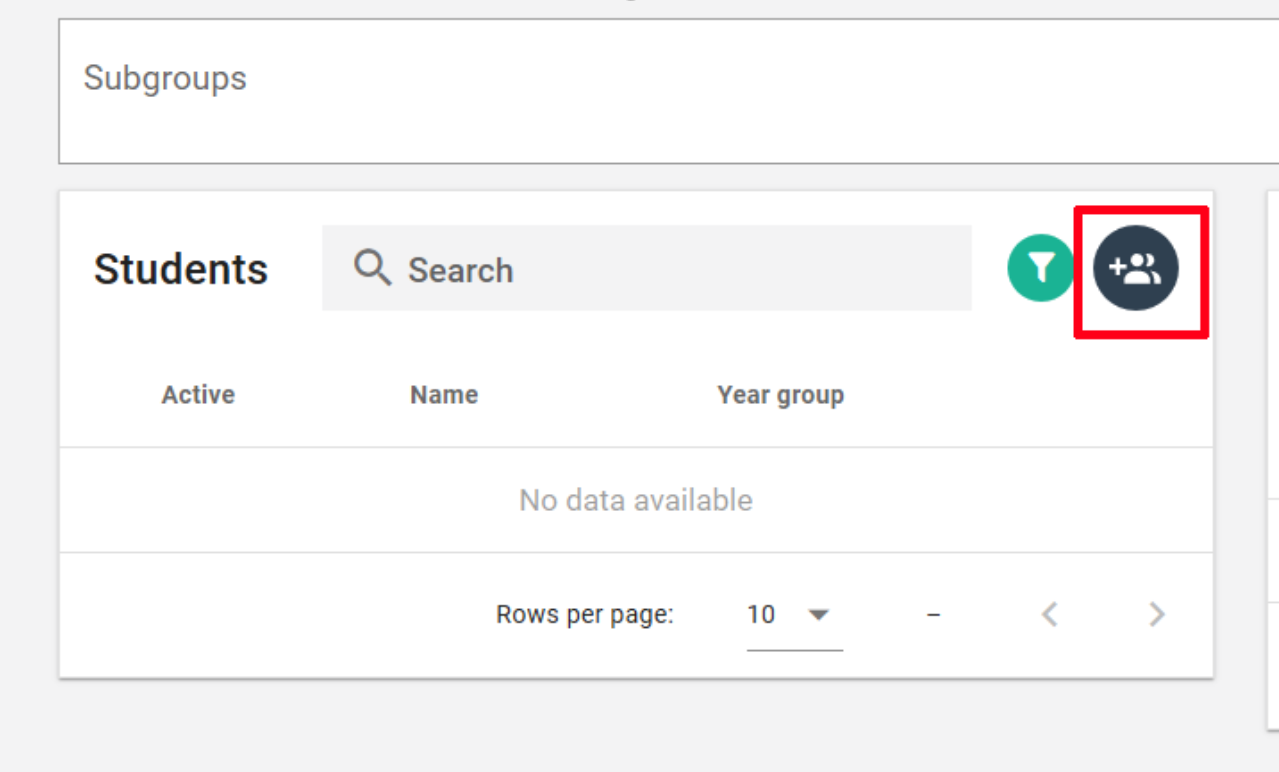
You can then search for and select your students, clicking the arrow icons to move them into the Assigned Students list as shown.
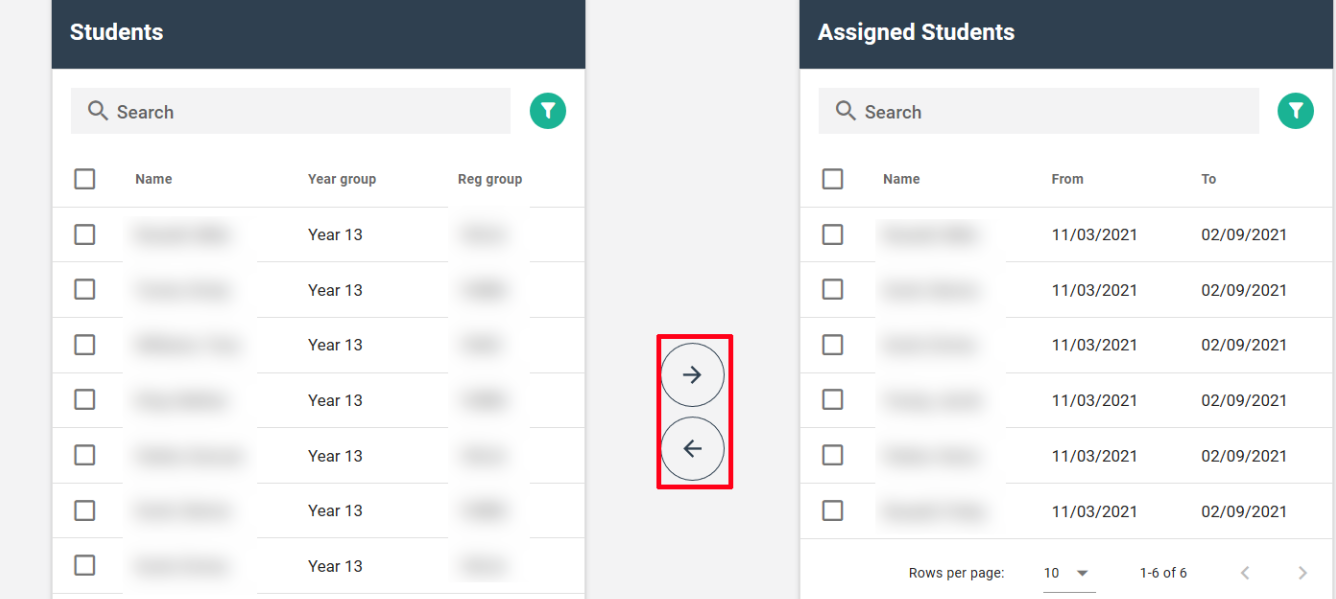
You can then click Close at the bottom right to leave the assignation screen, then Save and Close to exit the school group.
Monitoring your target group
You can monitor your target group by filtering for it on the Progress pages. This filter is available across Progress and can be displayed by clicking the eye icon to show all filters.
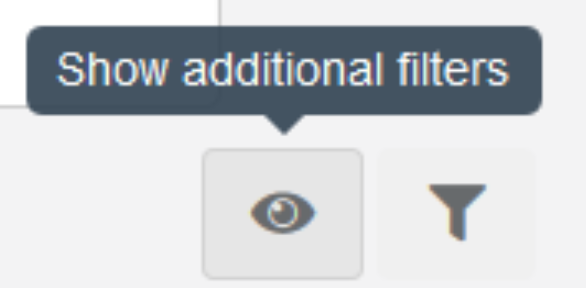
For example, you could head to the Year 11 SLT Report view (Year Groups > Year 11) and see how your group is getting on as a whole across Maths, English, and other subjects.
Click the eye icon to display all filters. Then, click into the Group field and enter the name of your target group.

Then, click into the Group field and enter the name of your custom target group. Select the filter icon to refresh the page.
You will then be able to see how your group is getting on relative to their predictions both as a whole and across subjects. You can also apply other filters to see demographic differences or similar.