- 2 Minutes to read
- Print
- DarkLight
- PDF
Completing a feedback form
- 2 Minutes to read
- Print
- DarkLight
- PDF
The extensive range of features on your feedback form offers great flexibility in the feedback you give to teachers. As much or as little of the form can be completed as appropriate to the feedback category.
Live action steps from past feedback are carried forward into your form to create a 'feedback loop' and ensure that teachers master an action step before moving on.
Generic features
Below is a key with descriptions of all the generic features available in your feedback form.
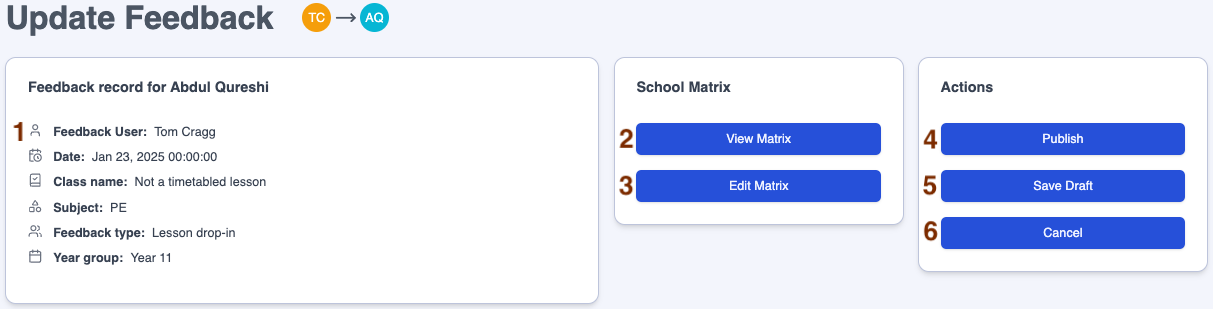
| Area | Feature description |
|---|---|
| 1 | A list of the lesson details for this piece of feedback, all of which link to filters |
| 2 | Click on the 'View Matrix' button to view your school's matrix |
| 3 | Click on the 'Edit Matrix' button to make changes to your matrix directly from the form, if you have the relevant permissions (ideal for correcting typos) |
| 4 | Click on the 'Publish' button to publish this feedback record (See the full article on publishing feedback here) |
| 5 | Click on the 'Save Draft' button to save but not publish this feedback record |
| 6 | Click on the 'Cancel' button to delete this feedback record |
Habits
Below is a key with descriptions of all the features available in the 'Habits' section of your feedback form.
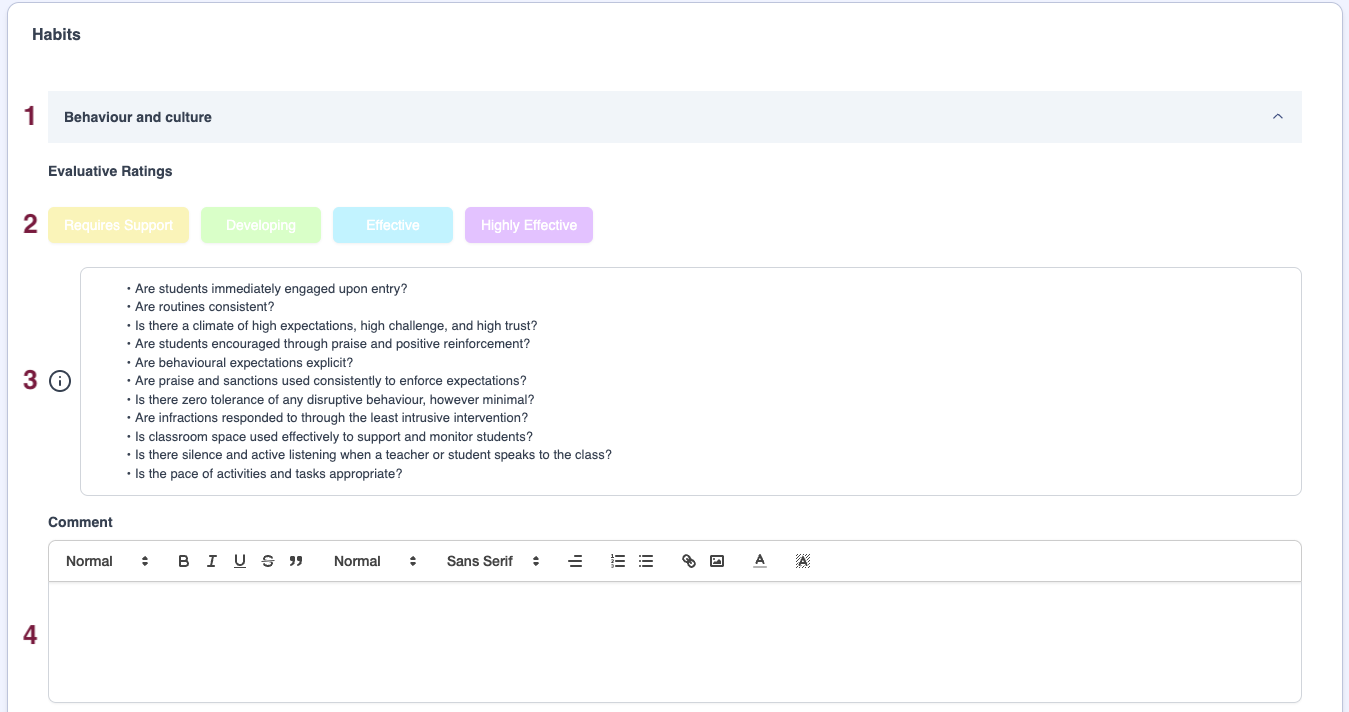
| Area | Feature description |
|---|---|
| 1 | Click anywhere in the header of each Habit to display or hide information |
| 2 | Click on the coloured buttons to select or de-select an 'Evaluative Rating' |
| 3 | Help text to inform the content of the 'Comment' box in Area 4 |
| 4 | Box for writing feedback comments with rich text editing |
Strengths and Action Steps
Below is a key with descriptions of all the features available in the 'Strengths' and 'Action Steps' section of your feedback form within each Habit.
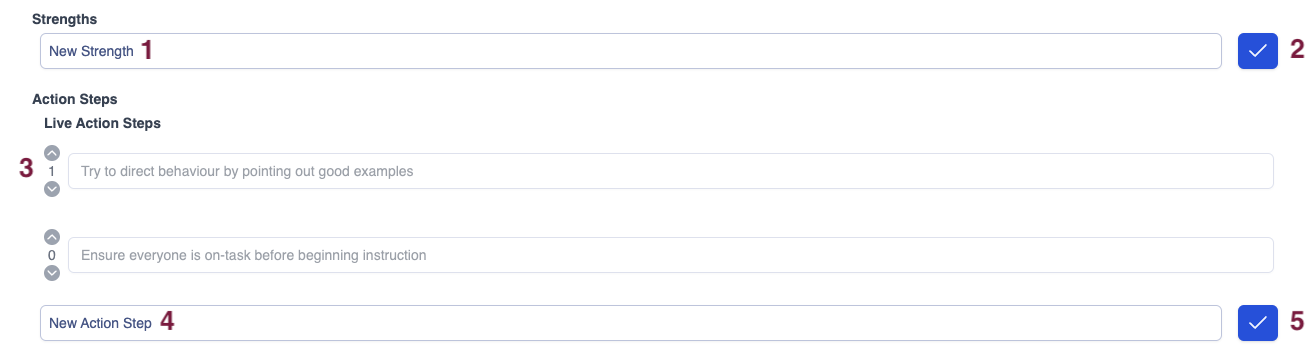
| Area | Feature description |
|---|---|
| 1 | Type a 'New strength' in this box |
| 2 | Click on the tick button to save the new Strength |
| 3 | Use the up and down arrows to record progress or lack of progress in each Live Action Step |
| 4 | Type a 'New Action Step' in this box |
| 5 | Click on the tick button to save the New Action Step |
Other features
Below is a key with descriptions of all the other features available in your feedback form.
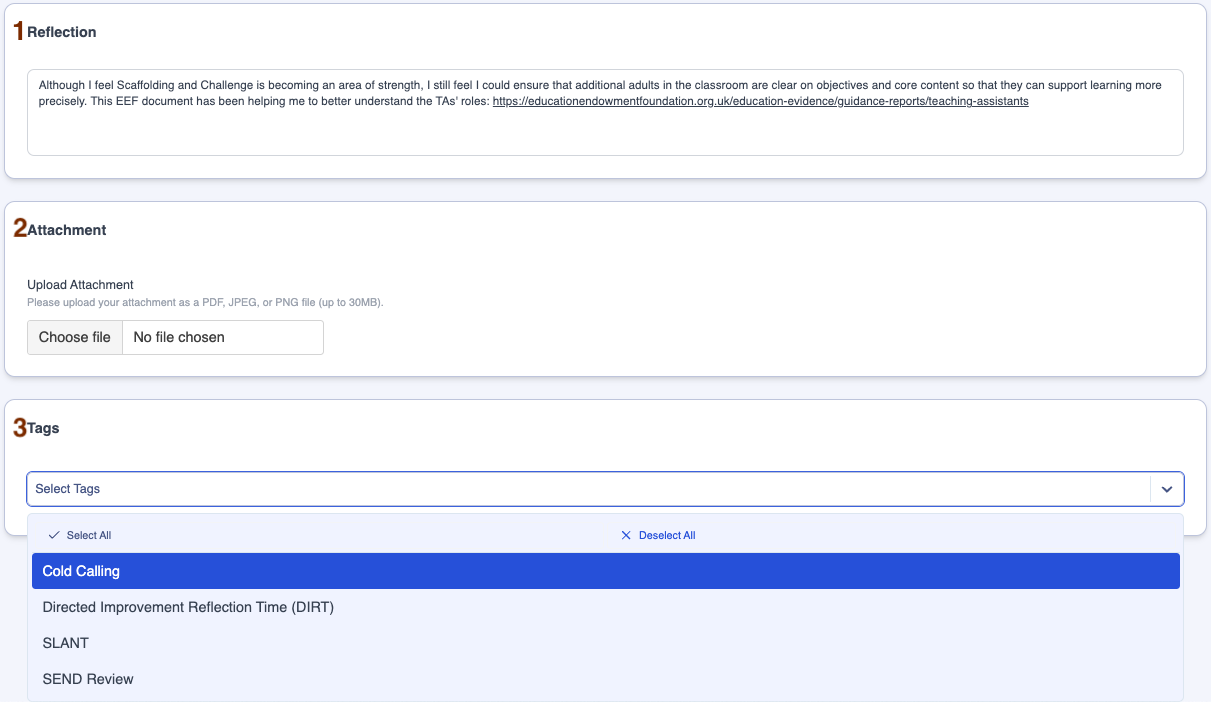
| Area | Feature description |
|---|---|
| 1 | Reflections written by the teacher on their feedback appear in this area of the form |
| 2 | Click on 'Choose file' to attach a pdf document or image to the feedback record |
| 3 | Click in the 'Select Tags' field to display your school's list of available Tags, if the feature is being used, then click on one or more of the Tags in the list to attach them to the form (See the full article on Tags here) |
- For maximum efficiency, enter your feedback directly onto the form. We have seen schools using laptops, tablets or mobile phones to record feedback.
- Take a picture of the teacher's feedback or a pupil's work on your mobile device, then attach these images to the feedback form.


