- 2 Minutes to read
- Print
- DarkLight
- PDF
Editing a feedback form
- 2 Minutes to read
- Print
- DarkLight
- PDF
There are occasions when it will be necessary to amend or even delete feedback records, especially when colleagues are getting used to the platform. This can be done within a few clicks of logging in.
How to access a feedback form that has already been published
Step 1
Click in the 'User Search' box in the bottom left-hand corner of any screen.

Step 2
Start typing the teacher's name. The name will automatically appear in the list of users below the search box. Hover over the name so that it is highlighted, then click on the name and the Teacher Overview page will load.
If the teacher works in multiple schools within a trust, their name will appear multiple times in the search list. Select the account linked to school in which you want to see their feedback.
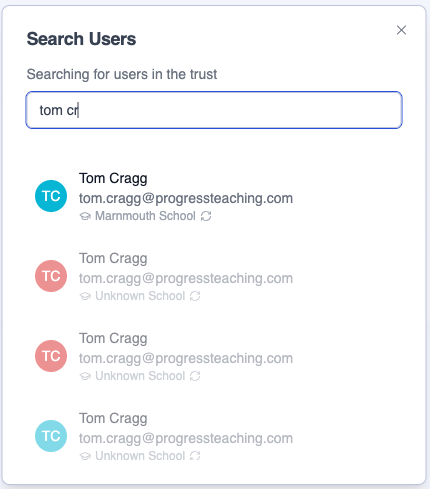
On the Teacher Overview page, in the 'Feedback Comments' section, click on the hyperlink through to the feedback form you wish to update. Please note that in order to amend, re-publish or delete a teacher's feedback record, you must be the original author of the form.
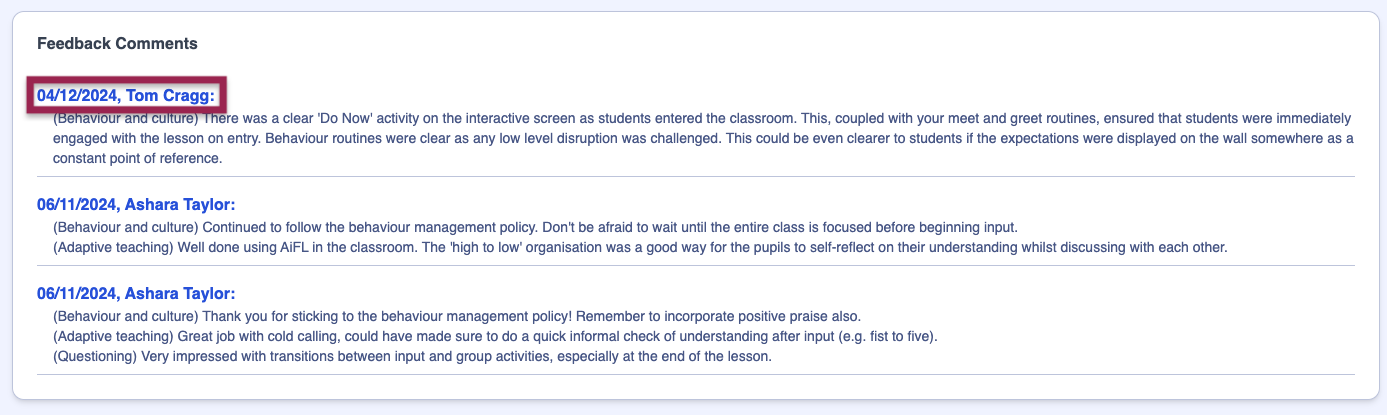
How to edit then re-publish a feedback form
You can amend the evaluative ratings, comments or live action step arrows on the feedback form in the highlighted sections below within each Habit:
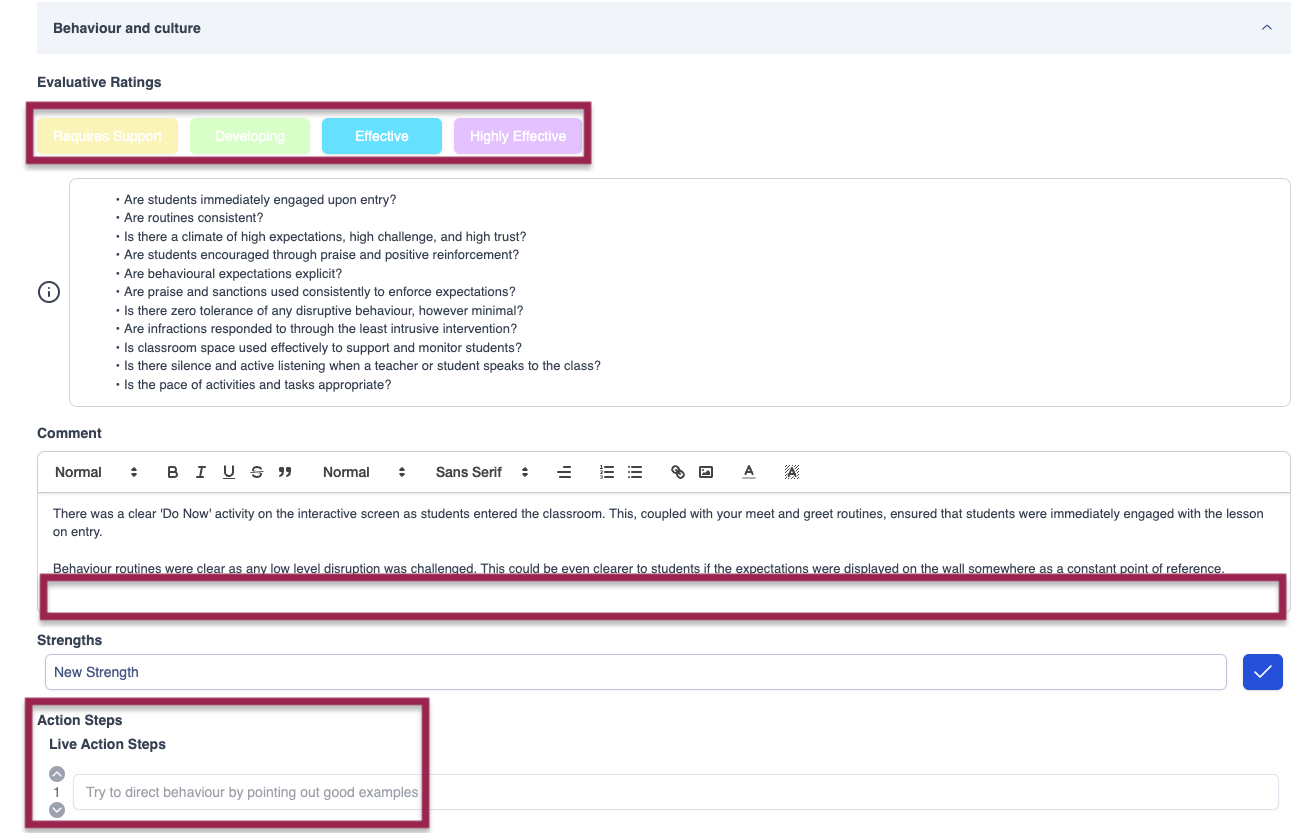
Once you are happy with your amendments, click on the 'Publish' button and the form will be re-published, along with your changes. These changes will also be reflected in dashboard data at all levels.
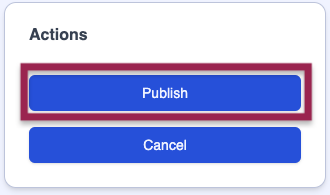
As soon as the form has been re-published, a new automated email and in-platform notification will be sent to the teacher.
How to delete a feedback form
Deleting a feedback form that has already been published
Navigate to Feedback > My Feedback where you will land on the 'Published Feedback' page. Simply click in the relevant boxes next to the 'Teacher Name' column in the table so that a tick appears in them, then click on the 'Delete Selected' button.
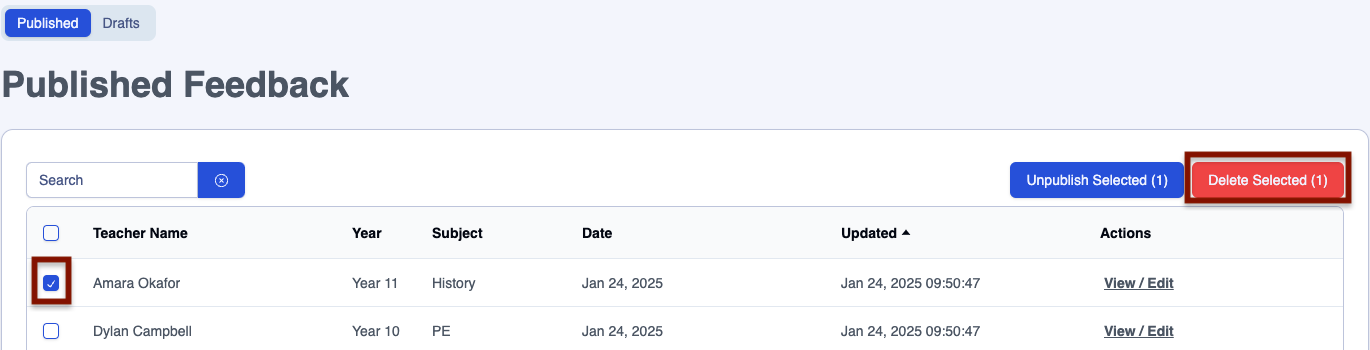
Unpublishing a feedback form
You can also unpublish a feedback record by following the same process as in the 'How to delete a feedback form' section above, and then clicking on the 'Unpublish Selected' button.
Deleting a feedback form that has been saved as a draft
Navigate to the Feedback > My Feedback then click on the 'Drafts' button near the top of the page. Simply click in the relevant boxes next to the 'Teacher Name' column in the table so that a tick appears in them, then click on the 'Delete Selected' button.
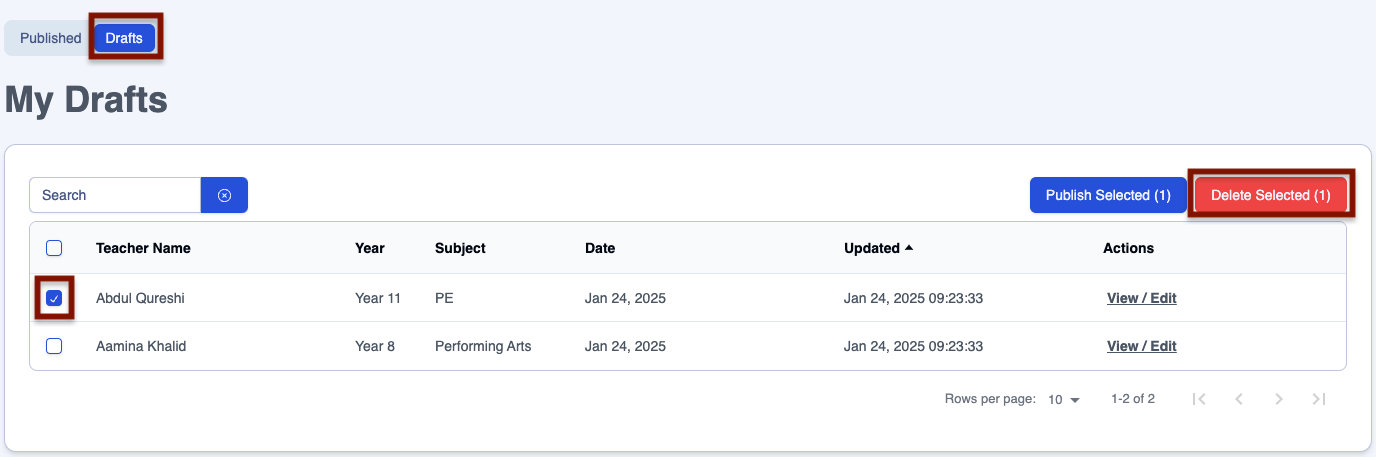
Remember that in order to delete a teacher's feedback record, you must be the original author of the form.


