- 13 Minutes to read
- Print
- DarkLight
- PDF
Feedback Action Steps
- 13 Minutes to read
- Print
- DarkLight
- PDF
Clear action steps zoned in on every teacher's greatest areas for development are one of the biggest levers for improving the quality of teaching.
Using the Feedback Action Steps dashboard, school leaders can make sure teachers are working on relevant and well-written action steps to immediately answer questions like:
- Which action steps are teachers currently working on?
- How can I see a snapshot of the action steps being set by teacher, subject, year group or Habit?
- How do I assess the impact of the action steps being set?
- How do I know the length of time it takes for teachers to complete their action steps?
To access this dashboard, navigate to Dashboards > Feedback Action Steps
Applying filters to the Feedback Action Steps dashboard
Below is a key with descriptions of all the filtering features available on your Feedback Action Steps dashboard.
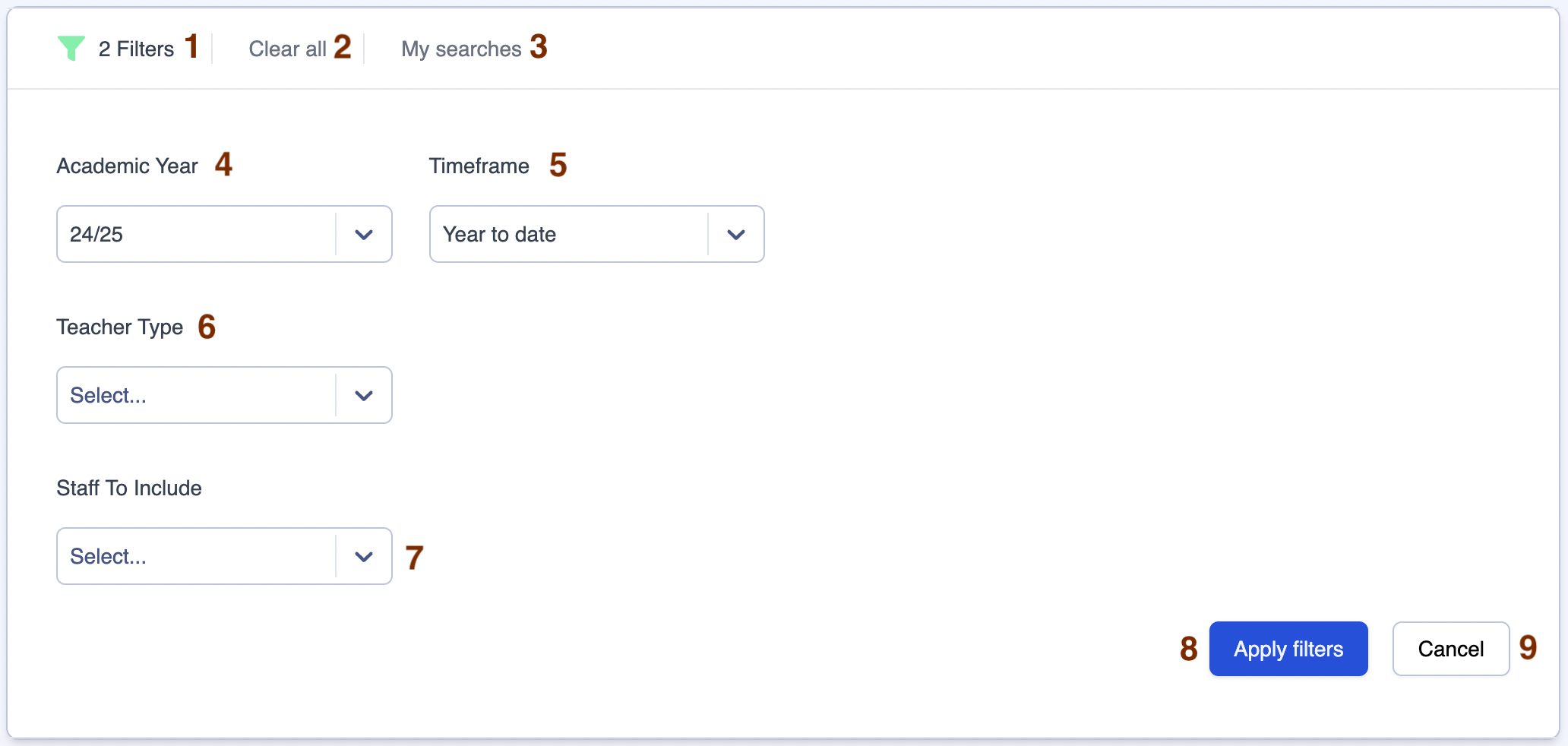
| Area | Feature description |
|---|---|
| 1 | Click on the filter icon to hide or reveal the filters box |
| 2 | Click on 'Clear all' to clear all filters |
| 3 | Click on 'My Searches' to access past searches you have saved (See the 'Using My Searches' section below) |
| 4 | Use the 'Academic Year' filter to switch between academic years (The current academic year is the default year when you navigate to the page) |
| 5 | Use the 'Timeframe' filter to determine the time period for which you wish to view your data (See the 'Selecting different timeframes' section below for a full explanation) |
| 6 | Use the 'Teacher Type' filter to view data for one or more groups of teachers |
| 7 | Use the 'Staff to Include' filter to view data for one or more teacher |
| 8 | Click on 'Apply filters' to apply the filters you have selected |
| 9 | Click on 'Cancel' to hide the filters box |
Using 'My Searches'
The 'My Searches' button allows you to save your favourite filter settings in all dashboards.
Below is a key with descriptions of all the 'My Searches' features.

| Area | Feature description |
|---|---|
| 1 | Field to enter your preferred search name |
| 2 | Click on 'Save Current' to save the current set of filters you have applied to the dashboard |
| 3 | Click on the hyperlink to open the dashboard with your preferred filters |
| 4 | This box indicates the dashboard to which this saved search applies |
| 5 | Click on the rubbish bin icon to delete the saved search |
Saving a new search
Step 1
Select the filters you want to apply in the dashboard, for example:
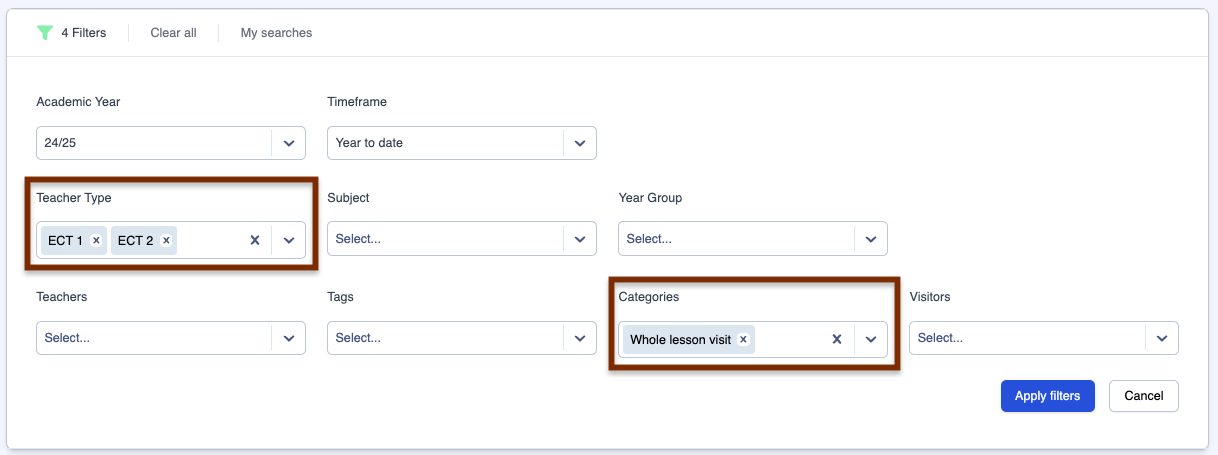
Step 2
Click on the 'My searches' button then enter your preferred search name, for example, 'ECT whole lesson feedback'.
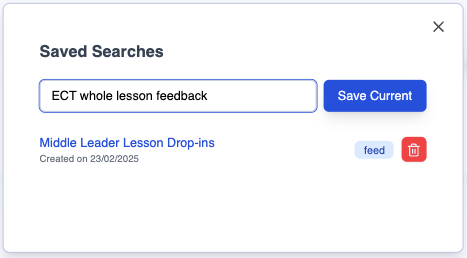
Step 3
Click on 'Save Current' to save your search name along with the selected dashboard filters.
Selecting different timeframes
1. Year to date
The default setting is 'Year to date', so the data you are viewing when you first land on the page is from the first day of this academic year up to today.
2. Half term range
In the 'Timeframe' filter, select 'Half term range', then specify the 'Start Term' and 'End Term' to compare the data between two half terms.

Click on 'Apply filters' (Area 7 in the key above) to apply the filters you have selected.
3. Specific date range
In the 'Timeframe' filter, select 'Date range' then click in the 'Date Range' filter to reveal a calendar. Select a start date and an end date in the calendar. Your selected date range will then be highlighted in navy blue.
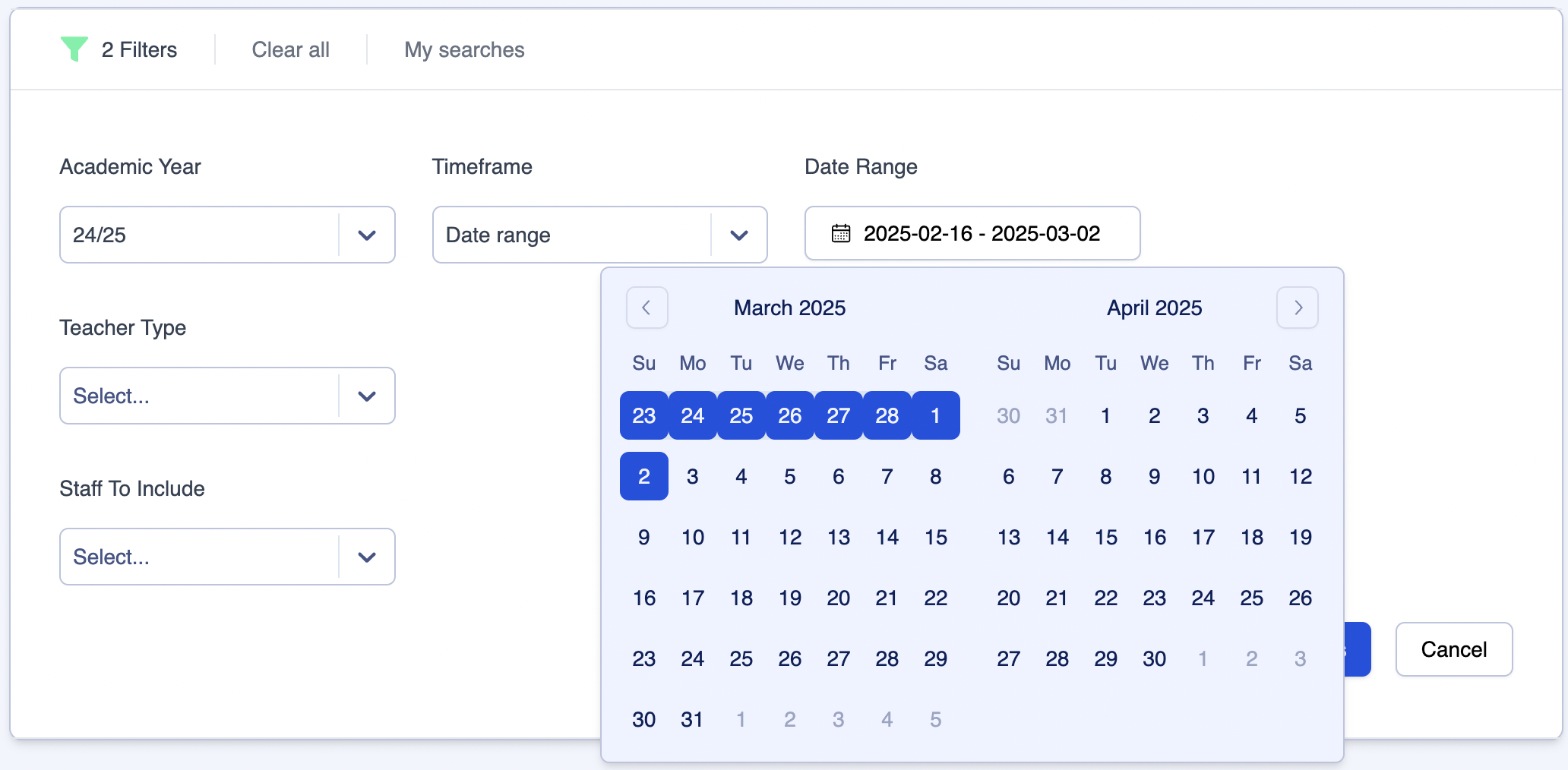
Click on 'Apply filters' to apply the filters you have selected.
Feedback Action Steps dashboard 'Overview'
Below is a key with descriptions of all the features available in the 'Overview' section of your Feedback Action Steps dashboard.
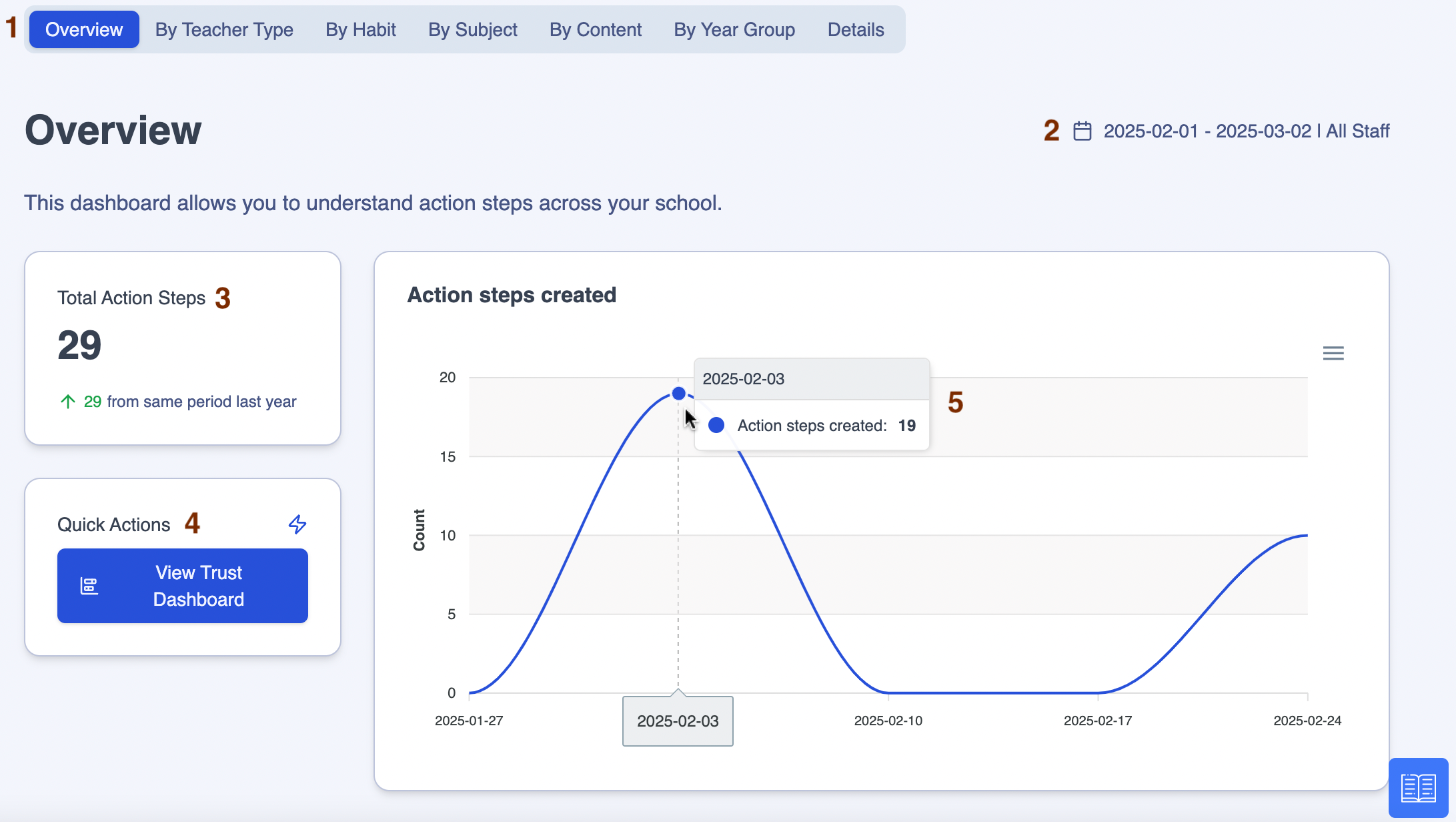
| Area | Feature description |
|---|---|
| 1 | 'Overview' is highlighted, indicating that data from all action steps is represented in this section |
| 2 | This header displays the timeframe selected in the filters table |
| 3 | The 'Total Action Steps' tile displays the total number of action steps created for the selected timeframe as well as a comparison with the same period from last year, where available |
| 4 | The 'Quick Actions' tile gives you the option to click on the 'View Trust Dashboard' button to view the equivalent data at trust level, if you have the relevant permissions |
| 5 | Hover over the line graph to show the number of action steps set week on week |
Feedback Action Steps dashboard 'By Teacher Type'
Below is a key with descriptions of all the features available in the 'By Teacher Type' section of your Feedback Action Steps dashboard.
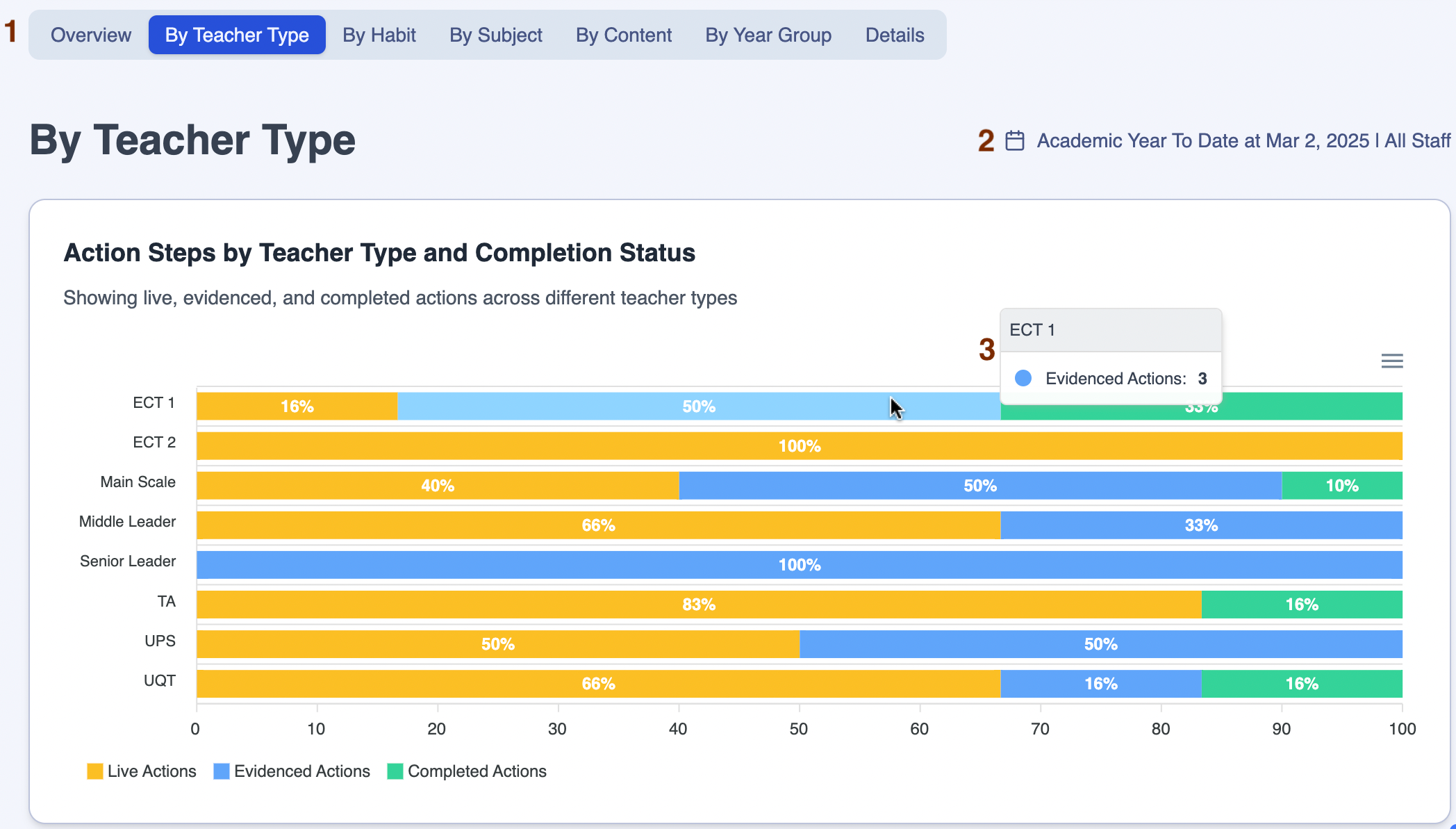
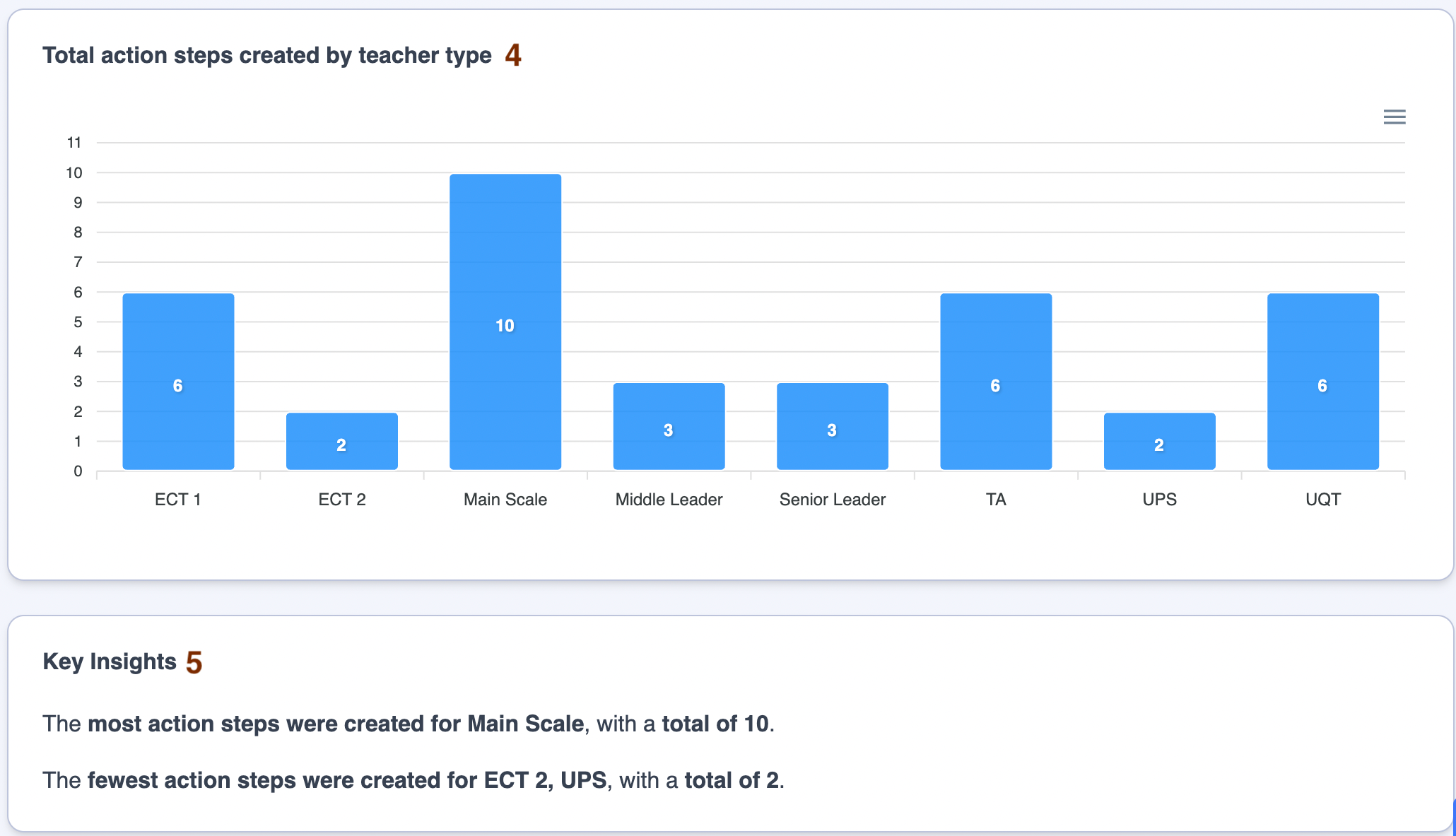
| Area | Feature description |
|---|---|
| 1 | 'By Teacher Type' is highlighted, indicating that the headlines in this section relate to the number of action steps created and evidenced by Teacher Type |
| 2 | This header displays the timeframe selected in the filters table |
| 3 | The 'Action Steps by Teacher Type and Completion Status' graph displays, by Teacher Type, what percentage of action steps have been set but not evidenced (Live Actions), set and evidenced at least once (Evidenced Actions), and completed (Completed Actions) in the selected timeframe. Hover over the graph to reveal the count of action steps behind each segment |
| 4 | The 'Total action steps created by teacher type' graph displays, by Teacher Type, the count of action steps set in the selected timeframe |
| 5 | The 'Key Insights' tile provides summary sentences about the data |
Feedback Action Steps dashboard 'By Habit'
Below is a key with descriptions of all the features available in the 'By Habit' section of your Feedback Action Steps dashboard.
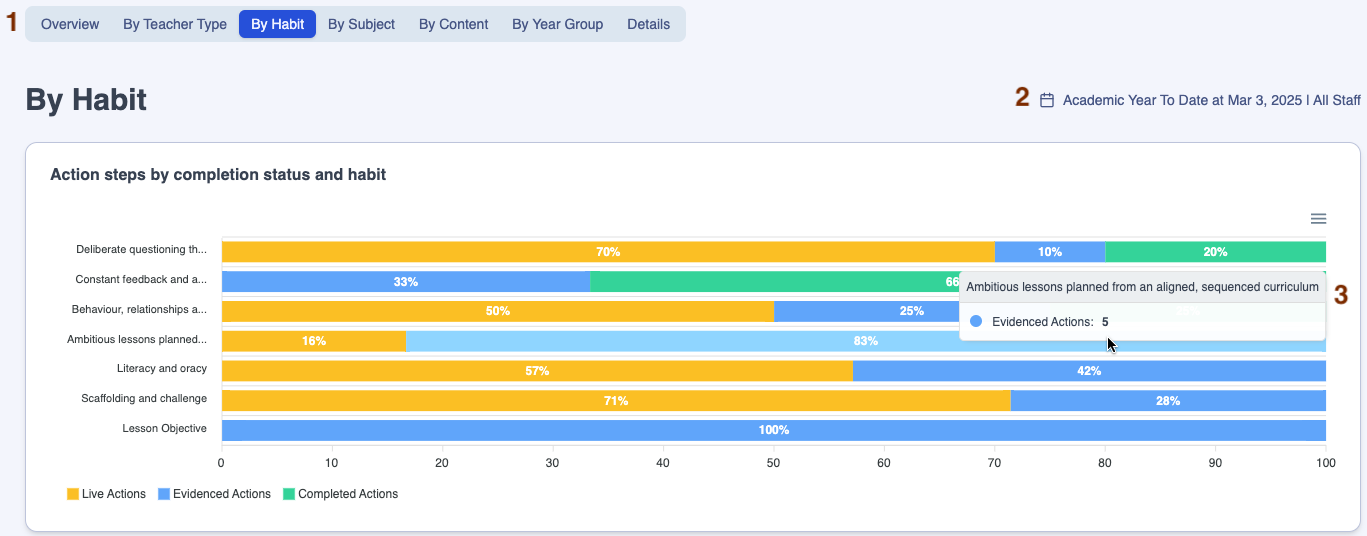
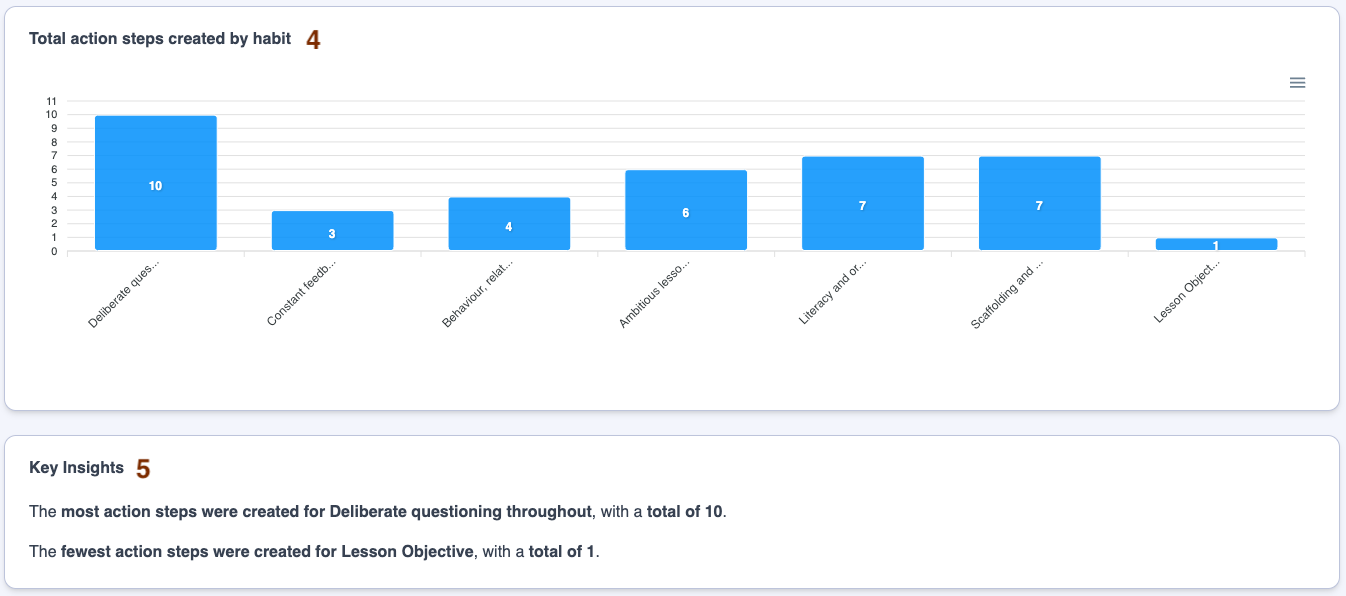
| Area | Feature description |
|---|---|
| 1 | 'By Habit' is highlighted, indicating that the headlines in this section relate to the number of action steps created and evidenced by Habit |
| 2 | This header displays the timeframe selected in the filters table |
| 3 | The 'Action steps by completion status and habit' graph displays, by Habit, what percentage of action steps have been set but not evidenced (Live Actions), set and evidenced at least once (Evidenced Actions), and completed (Completed Actions) in the selected timeframe. Hover over the graph to reveal the count of action steps behind each segment |
| 4 | The 'Total action steps created by habit' graph displays, by Habit, the count of action steps set in the selected timeframe |
| 5 | The 'Key Insights' tile provides summary sentences about the data |
Feedback Action Steps dashboard 'By Subject'
Below is a key with descriptions of all the features available in the 'By Subject' section of your Feedback Action Steps dashboard.
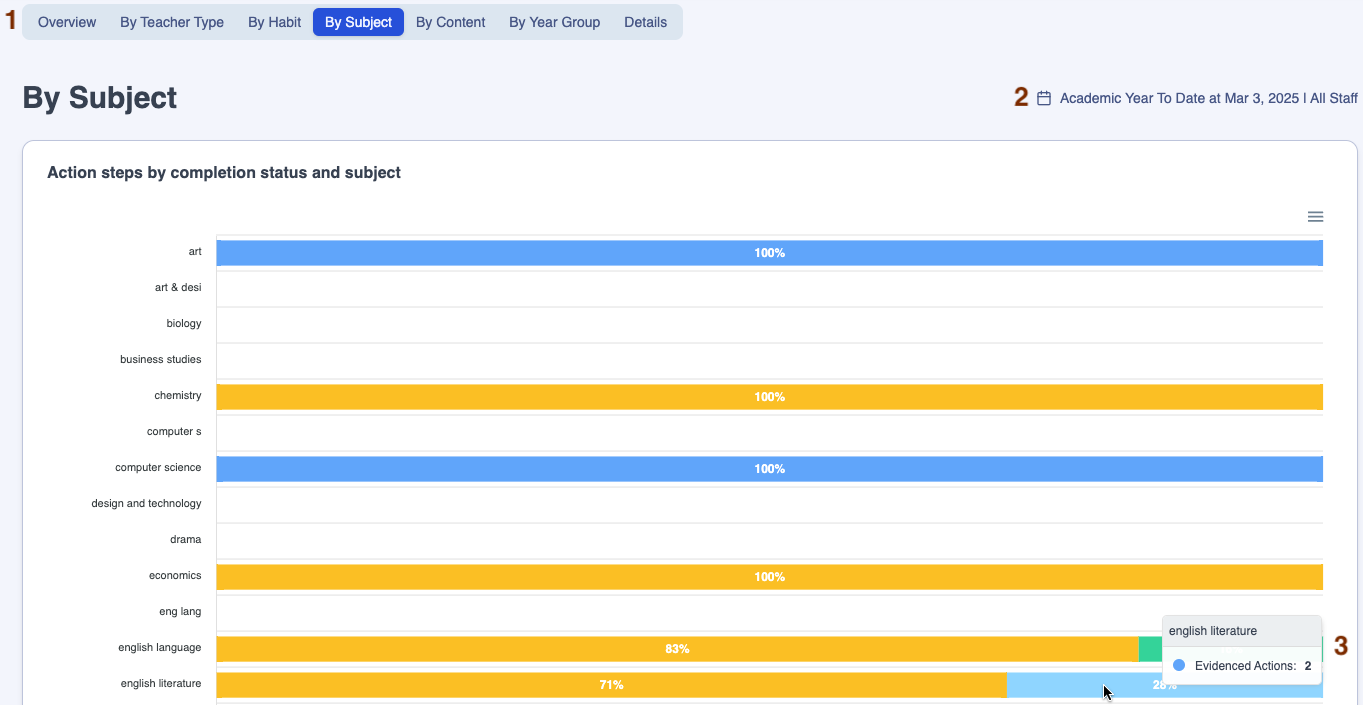
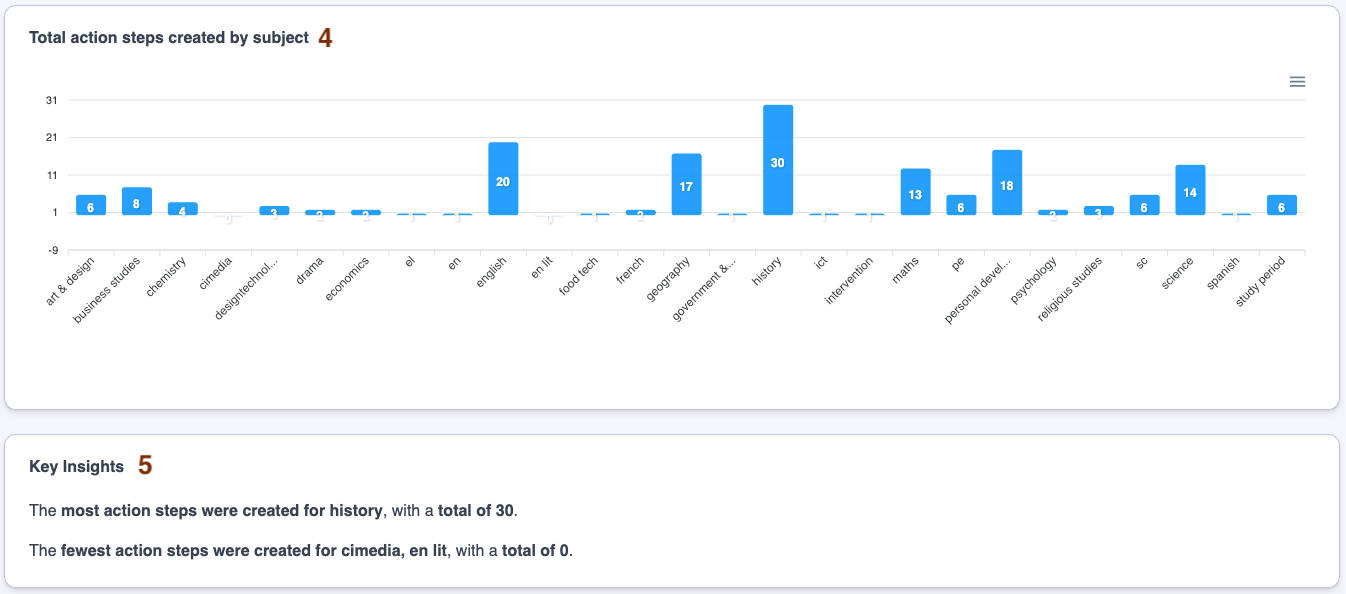
| Area | Feature description |
|---|---|
| 1 | 'By Subject' is highlighted, indicating that the headlines in this section relate to the number of action steps created and evidenced by subject |
| 2 | This header displays the timeframe selected in the filters table |
| 3 | The 'Action steps by completion status and subject' graph displays, by subject, what percentage of action steps have been set but not evidenced (Live Actions), set and evidenced at least once (Evidenced Actions), and completed (Completed Actions) in the selected timeframe. Hover over the graph to reveal the count of action steps behind each segment |
| 4 | The 'Total action steps created by subject' graph displays, by subject, the count of action steps set in the selected timeframe |
| 5 | The 'Key Insights' tile provides summary sentences about the data |
Feedback Action Steps dashboard 'By Content'
Below is a key with descriptions of all the features available in the 'By Content' section of your Feedback Action Steps dashboard.
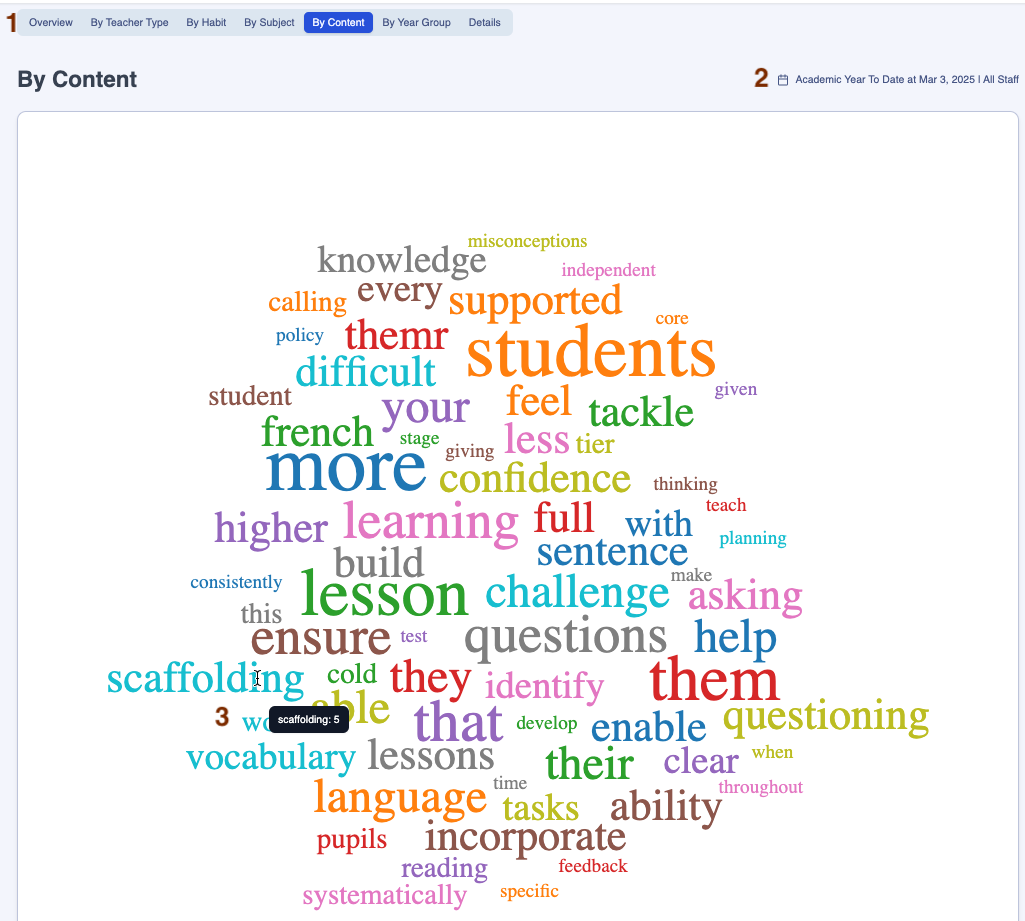
| Area | Feature description |
|---|---|
| 1 | 'By Content' is highlighted, indicating that this section of the dashboard relates to the content written in your action steps |
| 2 | This header displays the timeframe selected in the filters table |
| 3 | The word cloud displays the words occurring in your teachers' action steps, with the words in the largest font occurring most commonly. Hover over each word to reveal how often it has appeared in your action steps |
Feedback Action Steps dashboard 'By Year Group'
Below is a key with descriptions of all the features available in the 'By Year Group' section of your Feedback Action Steps dashboard.
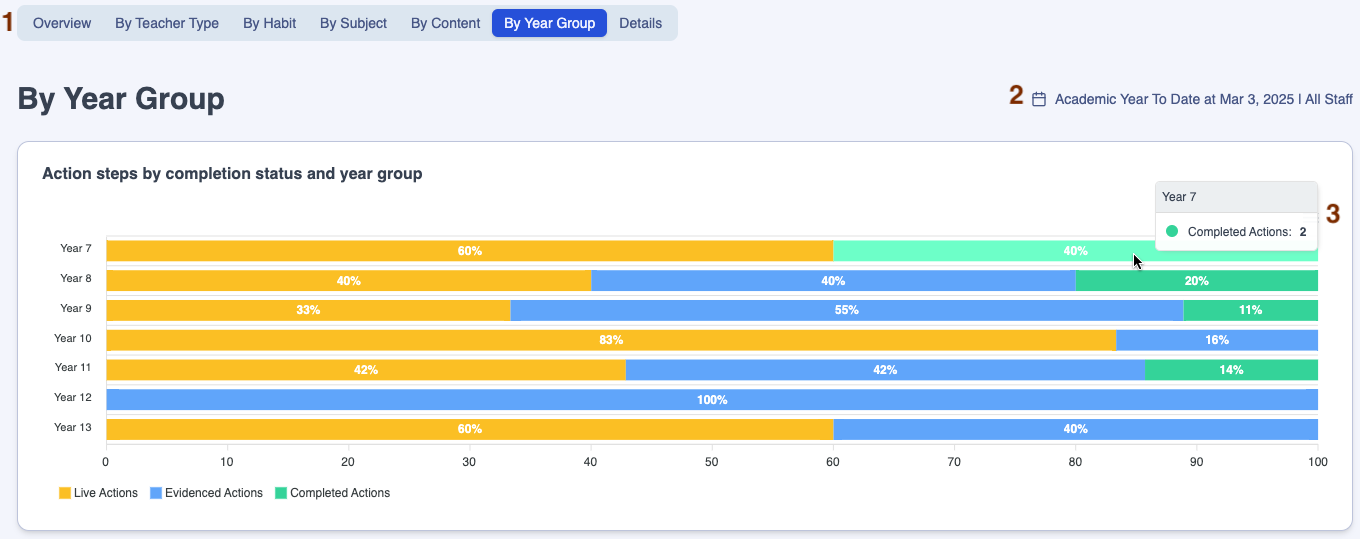
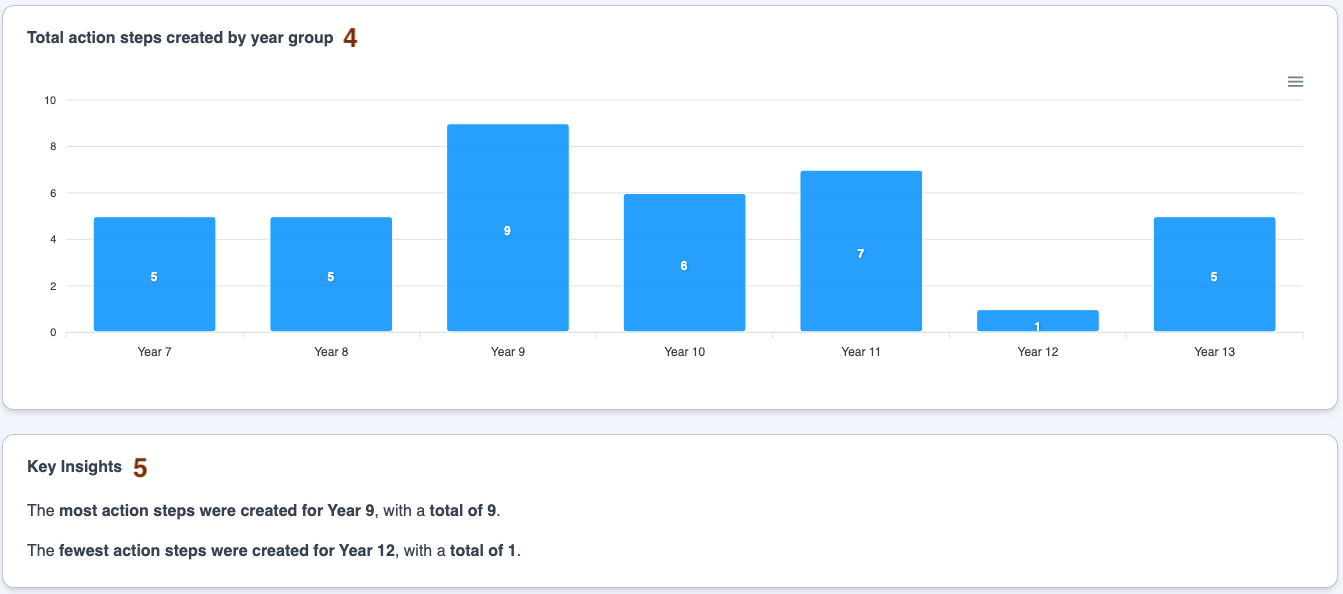
| Area | Feature description |
|---|---|
| 1 | 'By Year Group' is highlighted, indicating that the headlines in this section relate to the number of action steps created and evidenced by year group |
| 2 | This header displays the timeframe selected in the filters table |
| 3 | The 'Action steps by completion status and year group' graph displays, by year group, what percentage of action steps have been set but not evidenced (Live Actions), set and evidenced at least once (Evidenced Actions), and completed (Completed Actions) in the selected timeframe. Hover over the graph to reveal the count of action steps behind each segment |
| 4 | The 'Total action steps created by year group' graph displays, by year group, the count of action steps set in the selected timeframe |
| 5 | The 'Key Insights' tile provides summary sentences about the data |
Feedback Action Steps dashboard 'Details'
Action Steps By Feedback User
Below is a key with descriptions of all the features available in the 'Action Steps By Feedback User' (i.e. who is providing teachers with feedback) table in the 'Details' tab of your Feedback Action Steps dashboard.
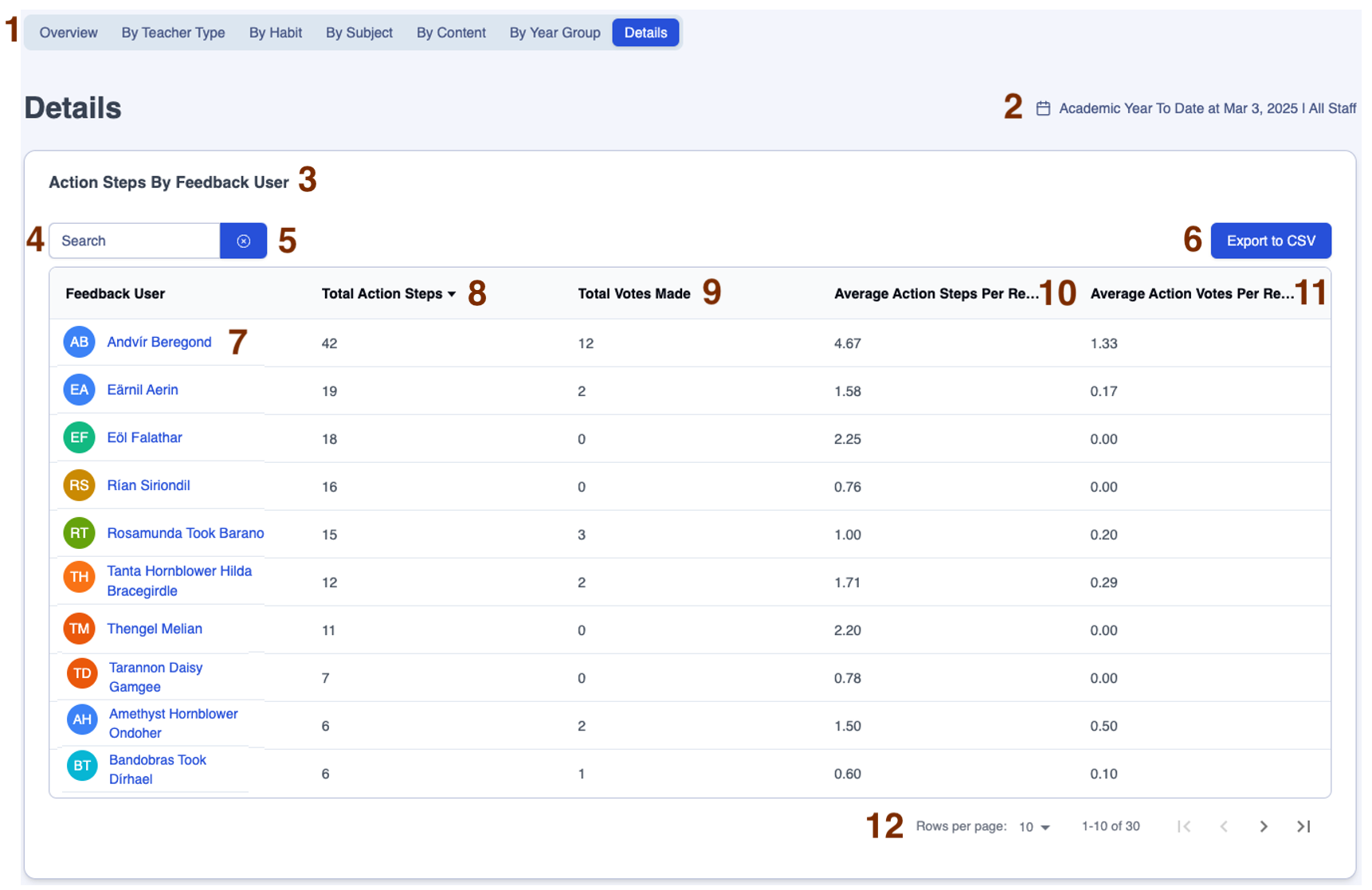
| Area | Feature description |
|---|---|
| 1 | 'Details' is highlighted, indicating that this section is displaying summary tables of action steps set, evidenced and completed |
| 2 | This header displays the timeframe selected in the filters table |
| 3 | The 'Action Steps By Feedback User' table displays records of the count of action steps set and voted upon by Feedback Users in the selected timeframe |
| 4 | Start typing a Feedback User's name in the 'Search' box to filter the table |
| 5 | Click on the 'x' next to the 'Search' box to clear the contents |
| 6 | Click on the 'Export to CSV' button to download the table into spreadsheet format |
| 7 | Click on any Feedback User's name to go to their Teacher Overview page |
| 8 | Click on the 'Total Action Steps' column header to sort the count of action steps set by Feedback Users from lowest to highest, then click again to sort from highest to lowest |
| 9 | Click on the 'Total Votes Made' column header to sort the count of action steps set by Feedback Users from lowest to highest, then click again to sort from highest to lowest |
| 10 | The 'Average Action Steps Per Record' column displays the average number of action steps created by each Feedback User on each feedback form. This column also has the sort feature |
| 11 | The 'Average Votes Per Record' column displays the average number of votes made on pre-existing action steps by each Feedback User on each feedback form. This column also has the sort feature |
| 12 | Click on the 'Rows per page' dropdown arrow then select 15, 20, 25 or 30 to change the number of rows displayed in the table |
Action Steps By Teacher
Below is a key with descriptions of all the features available in the 'Action Steps By Teacher' table in the 'Details' tab of your Feedback Action Steps dashboard.
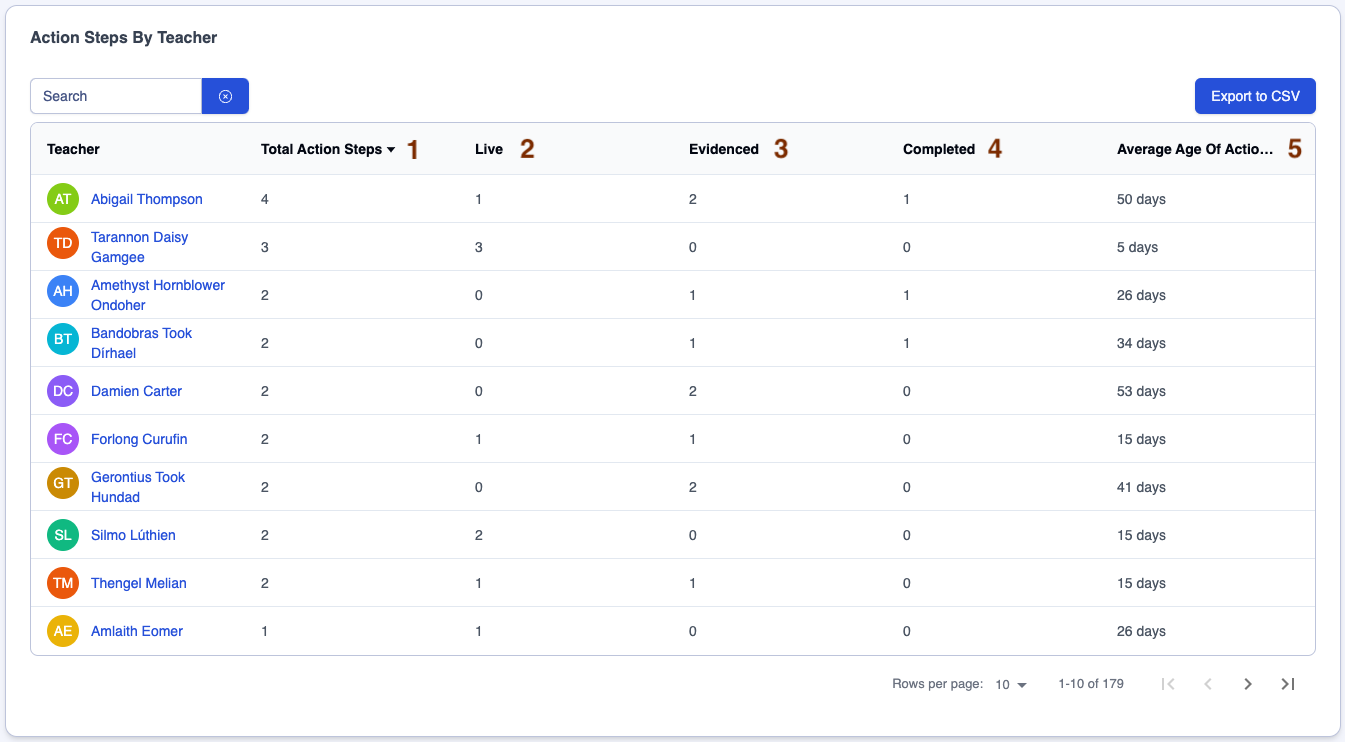
| Area | Feature description |
|---|---|
| 1 | Click on the 'Total Action Steps' column header to sort the count of teachers' action steps from lowest to highest, then click again to sort from highest to lowest |
| 2 | Click on the 'Live' column header to sort the count of teachers' action steps that are live but not yet evidenced from lowest to highest, then click again to sort from highest to lowest |
| 3 | Click on the 'Evidenced' column header to sort the count of teachers' action steps that are live and have been evidenced at least once from lowest to highest, then click again to sort from highest to lowest |
| 4 | Click on the 'Completed' column header to sort the count of teachers' action steps that have been completed from lowest to highest, then click again to sort from highest to lowest |
| 5 | The 'Average Age of Action Step' column displays the average age of all the teacher's action steps |
Live Action Steps
Below is a key with descriptions of all the features available in the 'Live Action Steps' table in the 'Details' tab of your Feedback Action Steps dashboard.
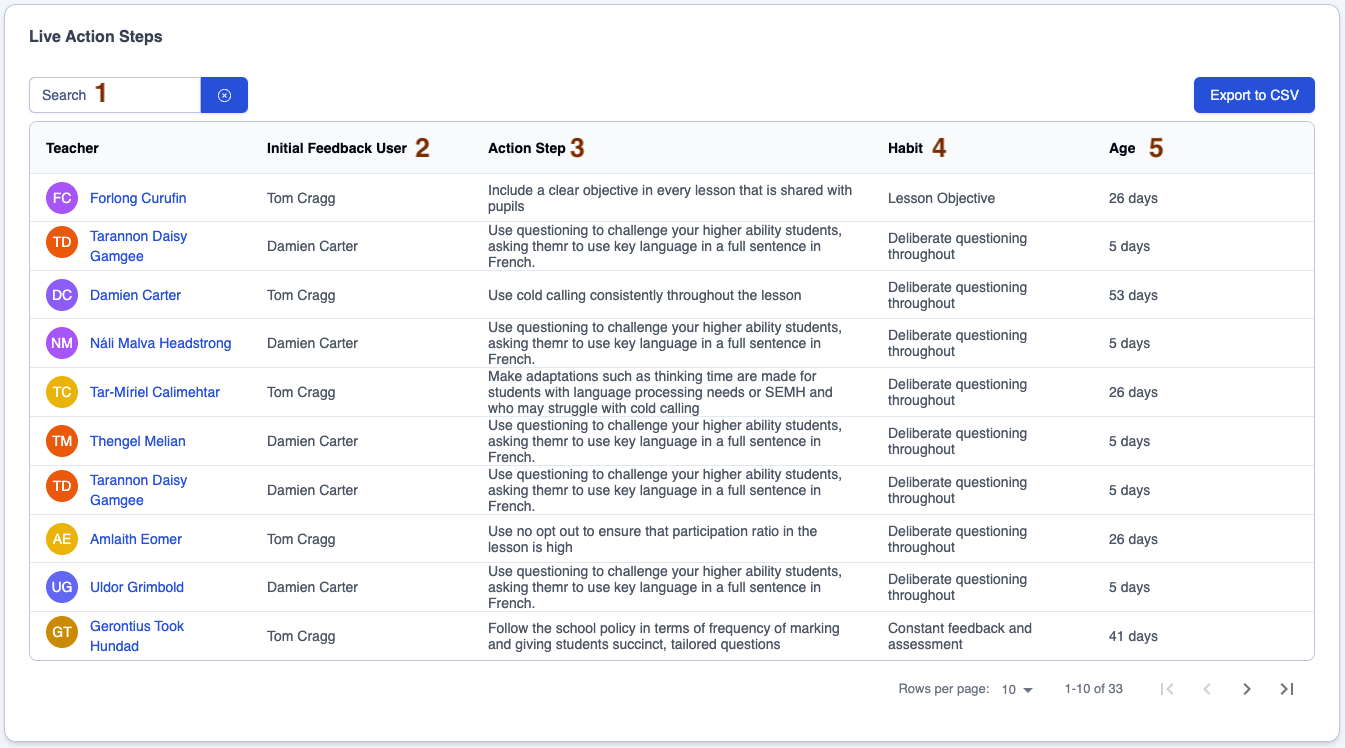
| Area | Feature description |
|---|---|
| 1 | Start typing a teacher's name, a Feedback User's name, some text that may appear in action steps, e.g. 'cold-calling', or a Habit in the 'Search' box to filter the table |
| 2 | The 'Initial Feedback User' column displays the name of the Feedback User who initially set the action step. This column also has the sort feature |
| 3 | The 'Action Step' column displays all the text written in the action step. This column also has the sort feature |
| 4 | The 'Habit' column displays the Habit to which the action step is attributed. This column also has the sort feature |
| 5 | The 'Age' column displays the number of days for which an action step has been live. This column also has the sort feature |
Completed Action Steps
Below is a key with descriptions of all the features available in the 'Completed Action Steps' table in the 'Details' tab of your Feedback Action Steps dashboard.
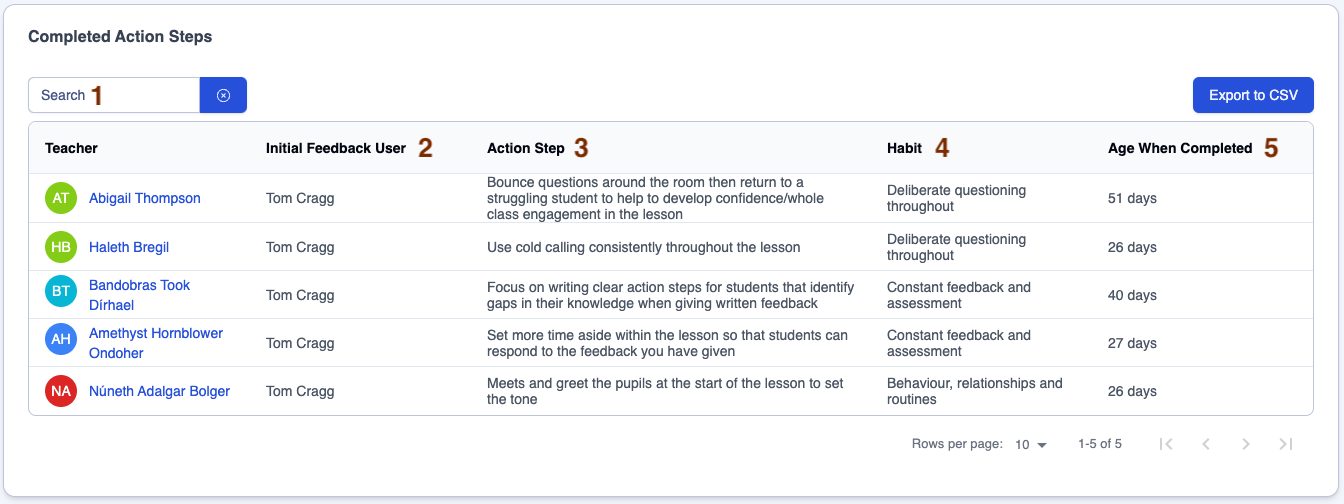
| Area | Feature description |
|---|---|
| 1 | Start typing a teacher's name, a Feedback User's name, some text that may appear in action steps, e.g. 'cold-calling', or a Habit in the 'Search' box to filter the table |
| 2 | The 'Initial Feedback User' column displays the name of the Feedback User who initially set the action step. This column also has the sort feature |
| 3 | The 'Action Step' column displays all the text written in the action step. This column also has the sort feature |
| 4 | The 'Habit' column displays the Habit to which the action step is attributed. This column also has the sort feature |
| 5 | The 'Age When Completed' column displays the number of days for which the action step was live. This column also has the sort feature |
Exporting data from the Feedback Action Steps dashboard
There are three ways to export data from your Feedback Action Steps dashboard.
1. Exporting the whole dashboard
Export the whole Feedback Action Steps dashboard in PDF format by clicking on the 'Print Report' button on any of the dashboard pages.

2. Exporting graphs
Click on the 'Burger' (the three straight lines) next to any graph to export in SVG (image), PNG (image) or CSV (spreadsheet) format.
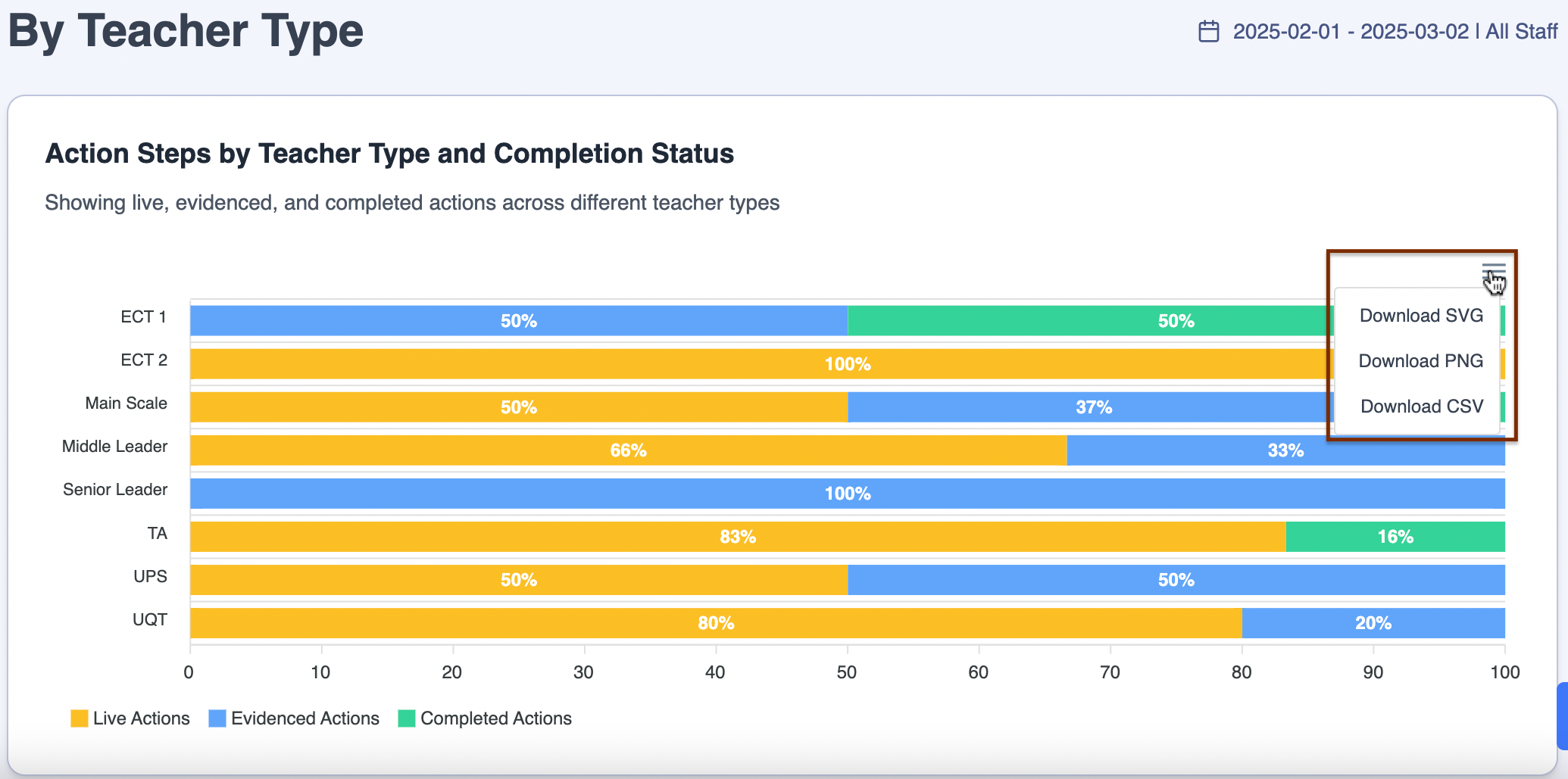
3. Exporting information from Summary Tables
Navigate to Dashboards > Feedback Action Steps > Details then click on the 'Export to CSV' button on any of the tables to download the data in spreadsheet format.

Using the 'Details' tables in your everyday teaching and learning strategy
The 'Details' tables are ideal for immediately sourcing information that was previously impossible to find out or required a lengthly process to generate. The following examples demonstrate how these tables can be used to guide your day-to-day teaching and learning strategy:
Use the 'Action Steps By Feedback User' table to...
- find out who is setting your teachers' action steps.
- discover who is 'voting' on action steps.
In both these cases, is there an imbalance between Feedback Users that needs to be addressed?
Use the 'Action Steps By Teacher' table to...
- discover which teachers are finding it easier or more difficult to complete their action steps by filtering the 'Completed' column.
- find out which teachers are not being set any action steps and who is possibly being set too many.
Use the 'Live Action Steps' table to...
- find out what the most common themes are in action steps arising from the last week, fortnight or half-term by applying a 'Date range' filter. This may inform the theme of subsequent learning walks or CPD sessions.
- determine which teachers' action steps have been live for the longest amount of time, which may determine who receives feedback next.
Use the 'Completed Action Steps' table to...
- discover how long it is taking teachers to complete action steps.
- to determine if there are particular themes arising from the action steps that take the longest or shortest amount of time to complete.


