- 7 Minutes to read
- Print
- DarkLight
- PDF
Feedback Feed
- 7 Minutes to read
- Print
- DarkLight
- PDF
Using the Feedback Feed dashboard, school leaders can immediately answer questions like:
- What is the quality of feedback being given?
- What are the teaching and learning themes arising?
- Are strengths being celebrated at the same time as action steps being set?
- Are some habits being evaluated more often than others?
Typically, schools use the Feedback Feed dashboard to gain an understanding of themes relating to teaching and learning as they arise so they can adapt their strategy accordingly.
To access this dashboard, navigate to Dashboards > Feedback Feed
Applying filters to the Feedback Feed dashboard
Below is a key with descriptions of all the features available on your Feedback Feed dashboard.

| Area | Feature description |
|---|---|
| 1 | Click on the filter icon to hide or reveal the filters box |
| 2 | Click on 'Clear all' to clear all filters |
| 3 | Click on 'My Searches' to access past searches you have saved (See the 'Using My Searches' section below) |
| 4 | Use the 'Academic Year' filter to switch between academic years (The current academic year is the default year when you navigate to the page) |
| 5 | Use the 'Timeframe' filter to determine the time period for which you wish to view your data (See the 'Selecting different timeframes' section below for a full explanation) |
| 6 | Use the 'Teacher Type' filter to view data for one or more groups of teachers |
| 7 | Use the 'Subject' filter to view data for one or more subjects |
| 8 | Use the 'Year Group' filter to view data for one or more year groups |
| 9 | Use the 'Teachers' filter to view data for one or more teachers |
| 10 | Use the 'Tags' filter to view data for one or more Tags |
| 11 | Use the 'Categories' filter to view data for one or more feedback categories |
| 12 | Use the 'Visitors' filter to view data generated by one or more feedback providers |
| 13 | Click on 'Apply filters' to apply the filters you have selected |
| 14 | Click on 'Cancel' to hide the filters box |
| 15 | The 'Filter Summary' displays a summary of the filters you have currently applied to the dashboard |
Using 'My Searches'
The 'My Searches' button allows you to save your favourite filter settings in all dashboards.
Below is a key with descriptions of all the 'My Searches' features.

| Area | Feature description |
|---|---|
| 1 | Field to enter your preferred search name |
| 2 | Click on 'Save Current' to save the current set of filters you have applied to the dashboard |
| 3 | Click on the hyperlink to open the dashboard with your preferred filters |
| 4 | This box indicates the dashboard to which this saved search applies |
| 5 | Click on the rubbish bin icon to delete the saved search |
Saving a new search
Step 1
Select the filters you want to apply in the dashboard, for example:
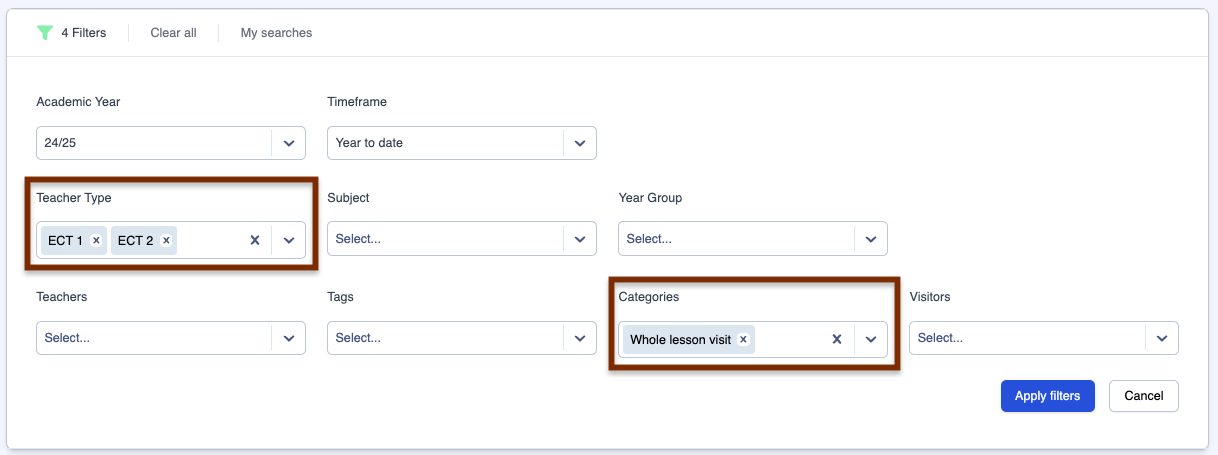
Step 2
Click on the 'My searches' button then enter your preferred search name, for example, 'ECT whole lesson feedback'.
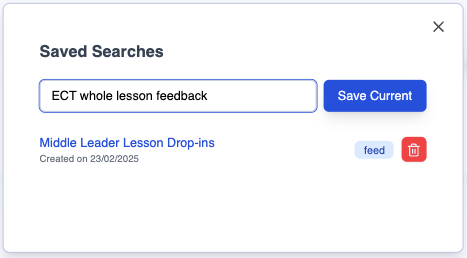
Step 3
Click on 'Save Current' to save your search name along with the selected dashboard filters.
Selecting different timeframes
1. Year to date
The default setting is 'Year to date', so the data you are viewing when you first land on the page is from the first day of this academic year up to today.
2. Half term range
In the 'Timeframe' filter, select 'Half term range', then specify the 'Start Term' and 'End Term' to compare the data between two half terms.

Click on 'Apply filters' (Area 13 in the key above) to apply the filters you have selected.
3. Specific date range
In the 'Timeframe' filter, select 'Date range' then click in the 'Date Range' filter to reveal a calendar. Select a start date and an end date in the calendar. Your selected date range will then be highlighted in navy blue.

Click on 'Apply filters' to apply the filters you have selected.
Feedback Feed dashboard - All Feedback graph
Below is a key with descriptions of all the features available in the 'All Feedback' section of your Feedback Feed dashboard.
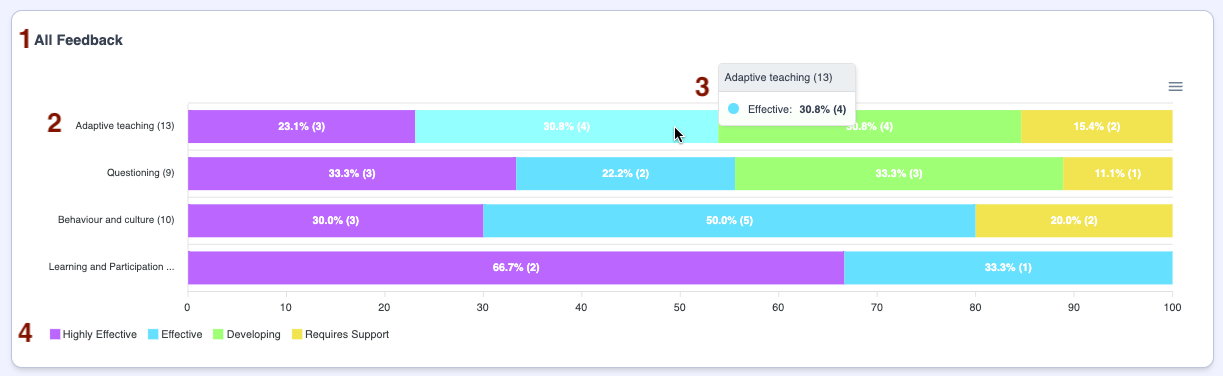
| Area | Feature description |
|---|---|
| 1 | The 'All Feedback' graph shows a summary of the evaluative ratings recorded on feedback forms, broken down by habit, for the selected timeframe |
| 2 | Each bar of the graph is labelled with your school's habits with a number in brackets indicating how many pieces of feedback are contributing to the percentages |
| 3 | Hover over any section in each bar of the graph for a summary of the information, including a number in brackets indicating how many pieces of feedback are contributing to each percentage |
| 4 | A key showing your school's evaluative ratings and their colours |
Feedback Feed dashboard - All Feedback table
Below is a key with descriptions of all the features available in the All Feedback table of your Feedback Feed dashboard.
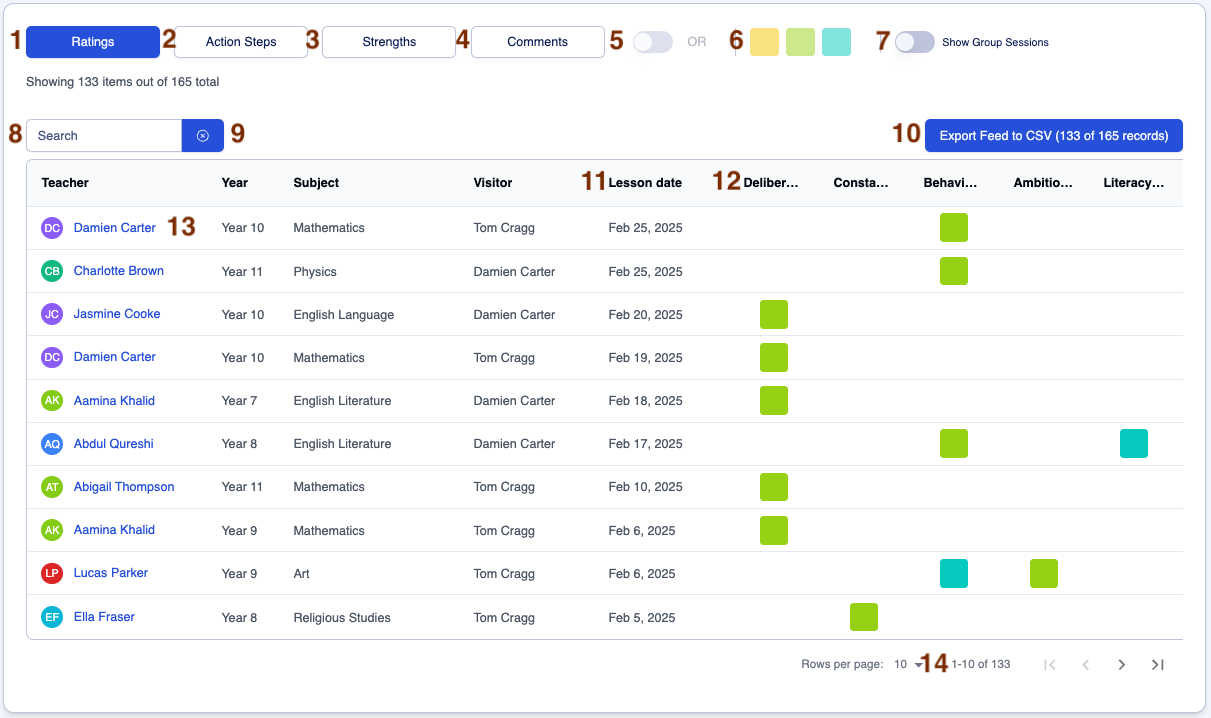
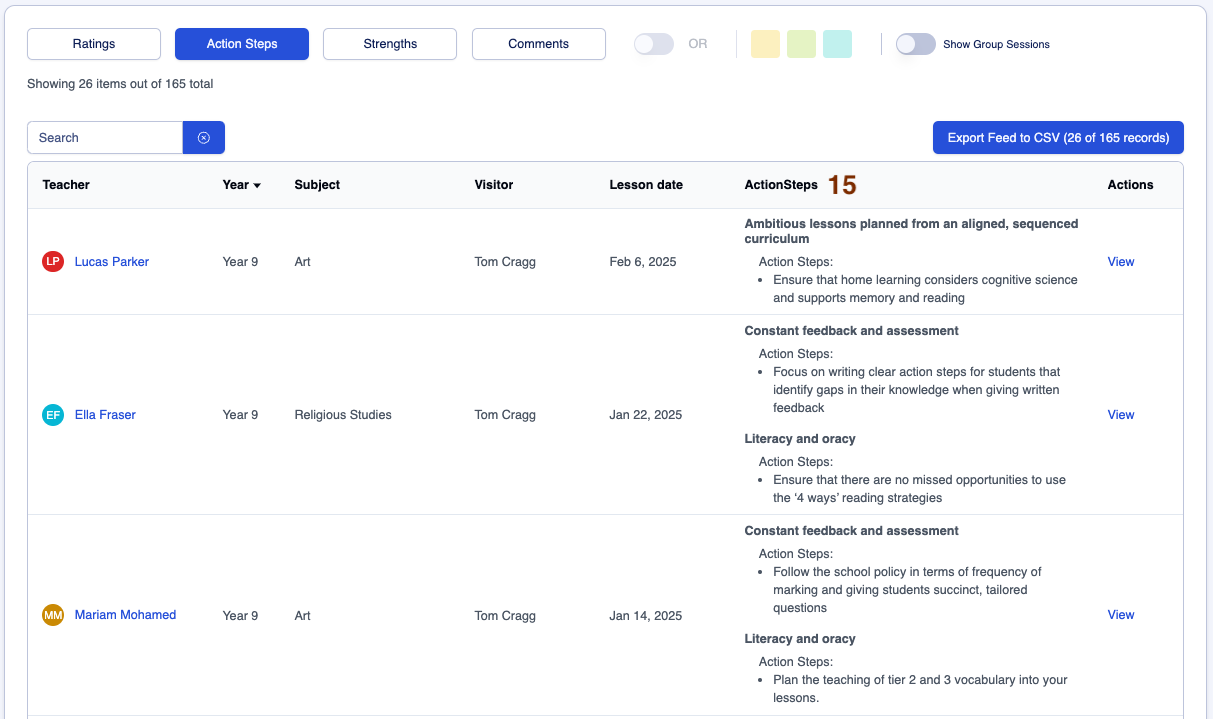
| Area | Feature description |
|---|---|
| 1 | Click on and off the 'Ratings' button to display or remove coloured evaluative ratings for each strand in the table |
| 2 | Click on and off the 'Action Steps' button to display or remove action steps in the table (also see Area 15) |
| 3 | Click on and off the 'Strengths' button to display or remove strengths in the table (also see Area 15) |
| 4 | Click on and off the 'Comments' button to display or remove comments in the table (also see Area 15) |
| 5 | Set this button to 'OR ' to include feedback records in the table that contain information from any categories switched on in Areas 1-4. Set this button to 'AND ' to only include feedback records in the table that contain information from all the categories switched on in Areas 1-4 (At least two buttons from Areas 1-4 will need to be switched on for the 'AND' feature to be available). |
| 6 | The colours from your evaluative ratings that are currently appearing in table, based on the filters you have applied |
| 7 | Click on the 'Show Group Sessions' button to switch between the individual teacher feed and group feed |
| 8 | Start typing a teacher's name, year group, subject, visitor or lesson date in the 'Search' box to filter the table |
| 9 | Click on the 'x' next to the 'Search' box to clear the contents |
| 10 | Click on the 'Export Feed to CSV' button to download the table into spreadsheet format |
| 11 | Click on any column header with arrows to sort the information one way, then click again to reverse the order |
| 12 | When the 'Ratings' button only is selected, habits, along with all evaluative ratings, are displayed in separate columns |
| 13 | Click on the teacher's name to view their Teacher Overview page in a separate tab |
| 14 | Click on the 'Rows per page' dropdown arrow then select 15, 20, 25 or 30 to change the number of rows displayed in the table |
| 15 | When the 'Action Steps' and / or 'Strengths' and 'Comments' buttons are selected, all information will appear in one column, so habits will not appear in separate columns (see Area 12) |
Exporting data from the Feedback Feed dashboard
There are three ways to export data from your Feedback Feed dashboard.
1. Exporting the 'Filter Summary' and 'All Feedback' graph
Export the filter summary and All Feedback graph in PDF format by clicking on the 'Print Report' button in the 'Actions' tile.

2. Exporting graphs
Click on the 'Burger' (the three straight lines) next to the 'All Feedback' graph to export in SVG (image), PNG (image) or CSV (spreadsheet) format.
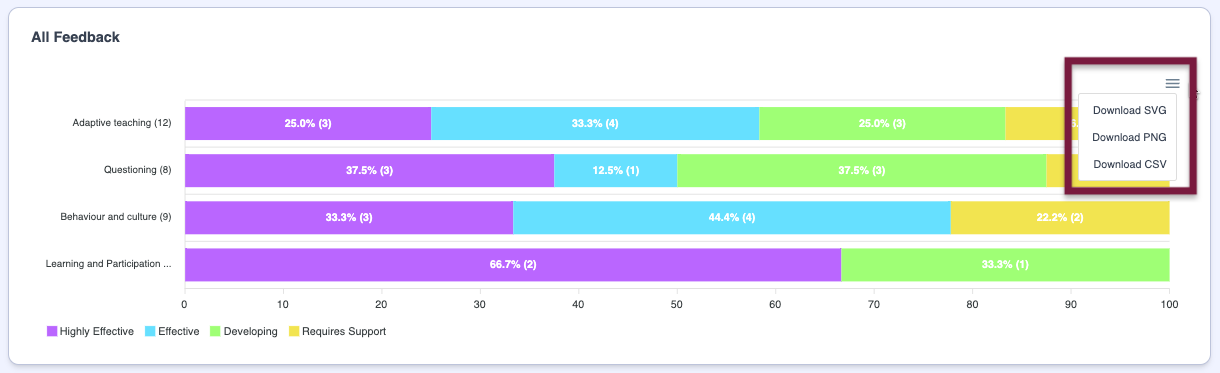
3. Exporting information from the feed
Click on the 'Export Feed to CSV' button on the table to download the data in spreadsheet format.
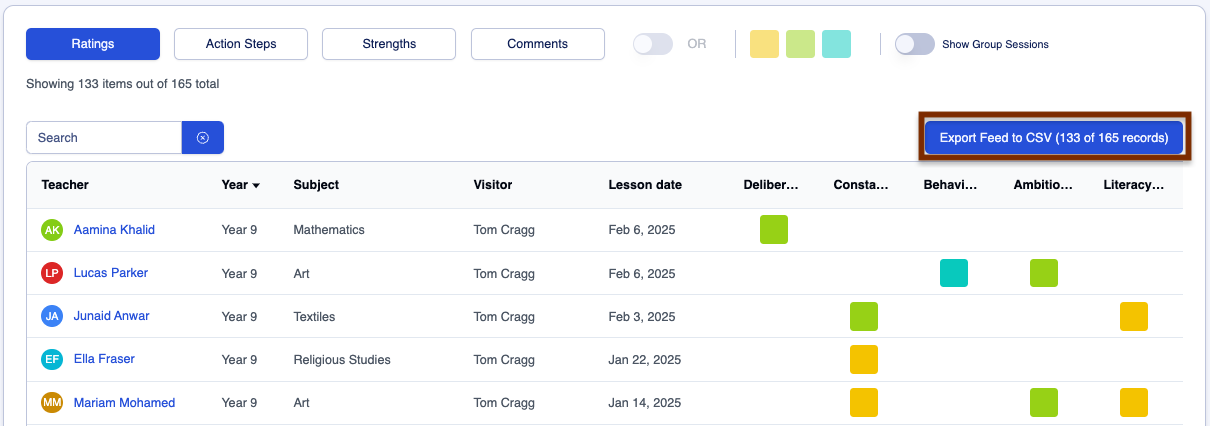
Leaders
Some schools in our network have an embedded 'high frequency, low stakes' feedback model and therefore provide feedback to their teachers roughly once per 2-3 weeks. This gives them a rich source of 'Comments' to read through in the Feedback Feed dashboard. Teaching and Learning leads often present a summary of key themes arising to their senior teams on Mondays so that leaders know what to look for during learning walks over the course of the week.
To access this information for your school:
- Navigate to Dashboards > Feedback Feed
- Select the Timeframe > Date range filter
- Enter a date range of the last week, or whichever date range you prefer, to view comments from the most recent feedback given to your teachers
Teachers
In conjunction with your Teacher Overview page, use the Feedback Feed dashboard to inform your CPD by looking for patterns across your evaluative ratings and reading back over action steps, strengths and comments from specific timeframes.


