- 10 Minutes to read
- Print
- DarkLight
- PDF
Feedback Overview
- 10 Minutes to read
- Print
- DarkLight
- PDF
Using the Feedback Overview dashboard, school leaders can immediately answer questions like:
- What is the overall quality of teaching?
- Has teaching improved?
- What is the quality of teaching in a year group or subject?
- In which elements of teaching are we stronger and weaker?
- Which teachers need support?
- Which teachers can be my champions?
This dashboard refers to teachers 'At Standard'. A teacher is 'At Standard' if the average feedback ratings they received over the period are within 10% of, or above, the standard threshold.
We make this calculation using our weighted average methodology, which takes account of all feedback in the period but places a higher emphasis on more recent records. This promotes continuous development and allows you to quickly identify any downward trends before they become an issue.
To access this dashboard, navigate to Dashboards > Feedback Overview
Applying filters to the Feedback Overview dashboard
Below is a key with descriptions of all the features available on your Feedback Overview dashboard.
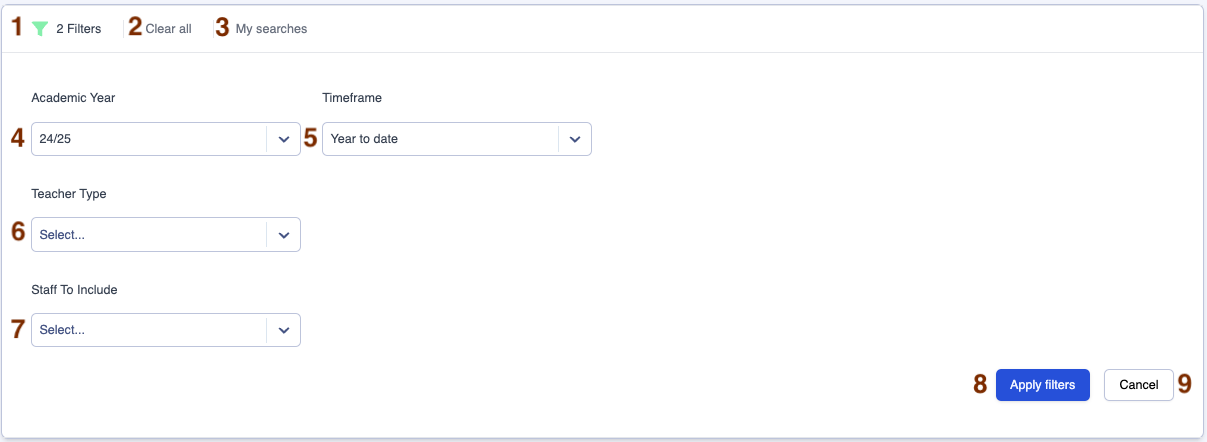
| Area | Feature description |
|---|---|
| 1 | Click on the filter icon to hide or reveal the filters box |
| 2 | Click on 'Clear all' to clear all filters |
| 3 | Click on 'My Searches' to access past searches you have saved (See the 'Using My Searches' section below) |
| 4 | Use the 'Academic Year' filter to switch between academic years (The current academic year is the default year when you navigate to the page) |
| 5 | Use the 'Timeframe' filter to determine the time period for which you wish to view your data (See the 'Selecting different timeframes' section below for a full explanation) |
| 6 | Use the 'Teacher Type' filter to view data for one or more groups of teachers |
| 7 | Use the 'Staff To Include' filter to view data for one or more teachers |
| 8 | Click on 'Apply filters' to apply the filters you have selected |
| 9 | Click on 'Cancel' to hide the filters box |
Using 'My Searches'
The 'My Searches' button allows you to save your favourite filter settings in all dashboards.
Below is a key with descriptions of all the 'My Searches' features.

| Area | Feature description |
|---|---|
| 1 | Field to enter your preferred search name |
| 2 | Click on 'Save Current' to save the current set of filters you have applied to the dashboard |
| 3 | Click on the hyperlink to open the dashboard with your preferred filters |
| 4 | This box indicates the dashboard to which this saved search applies |
| 5 | Click on the rubbish bin icon to delete the saved search |
Saving a new search
Step 1
Select the filters you want to apply in the dashboard, for example:
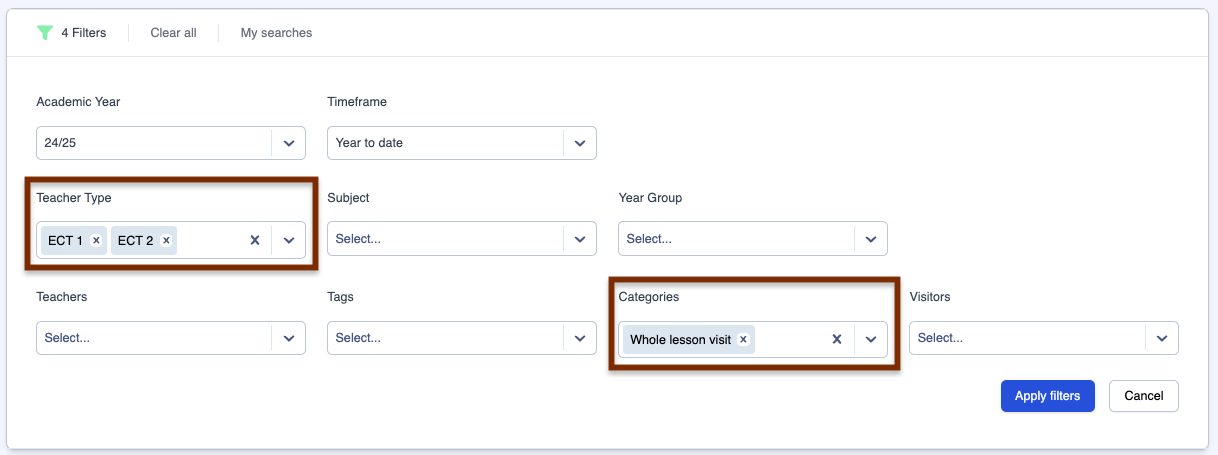
Step 2
Click on the 'My searches' button then enter your preferred search name, for example, 'ECT whole lesson feedback'.
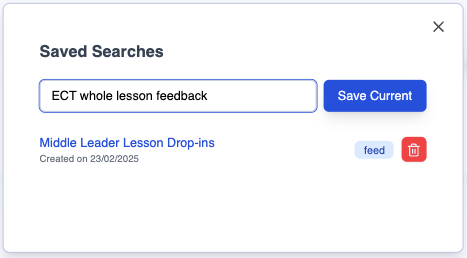
Step 3
Click on 'Save Current' to save your search name along with the selected dashboard filters.
Selecting different timeframes
1. Year to date
The default setting is 'Year to date', so the data you are viewing when you first land on the page is from the first day of this academic year up to today.
2. Half term range
In the 'Timeframe' filter, select 'Half term range', then specify the 'Start Term' and 'End Term' to compare the data between two half terms.

Click on 'Apply filters' (Area 8 in the key above) to apply the filters you have selected.
3. Specific date range
In the 'Timeframe' filter, select 'Date range' then click in the 'Date Range' filter to reveal a calendar. Select a start date and an end date in the calendar. Your selected date range will then be highlighted in navy blue.
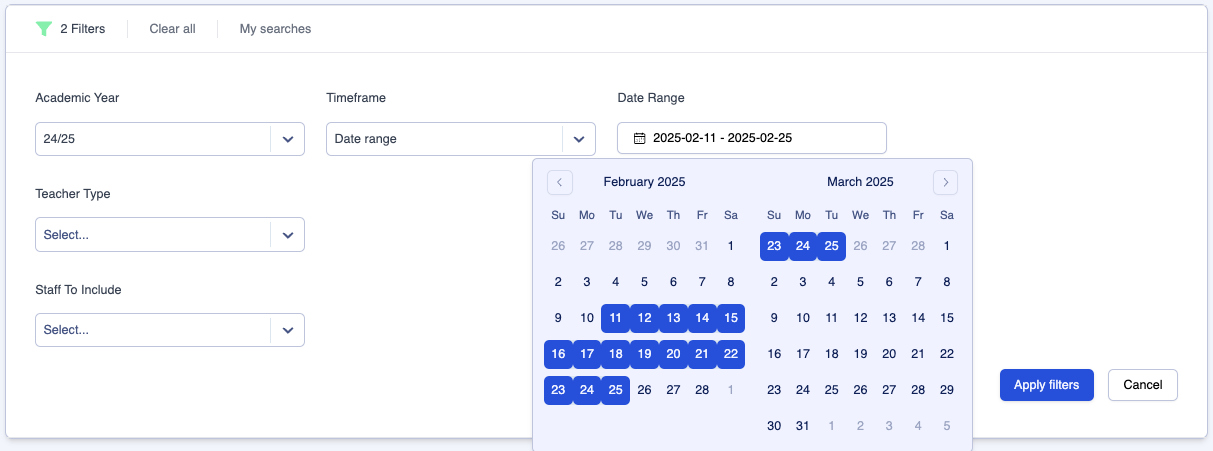
Click on 'Apply filters' to apply the filters you have selected.
Feedback Overview dashboard explanation
The 'Using this dashboard' section of the page is a summary of how your Feedback Overview data is calculated so that leaders have this explanation as a constant point of reference.

Feedback Overview dashboard 'Overview'
Below is a key with descriptions of all the features available in the 'Overview' section of your Feedback Overview dashboard.
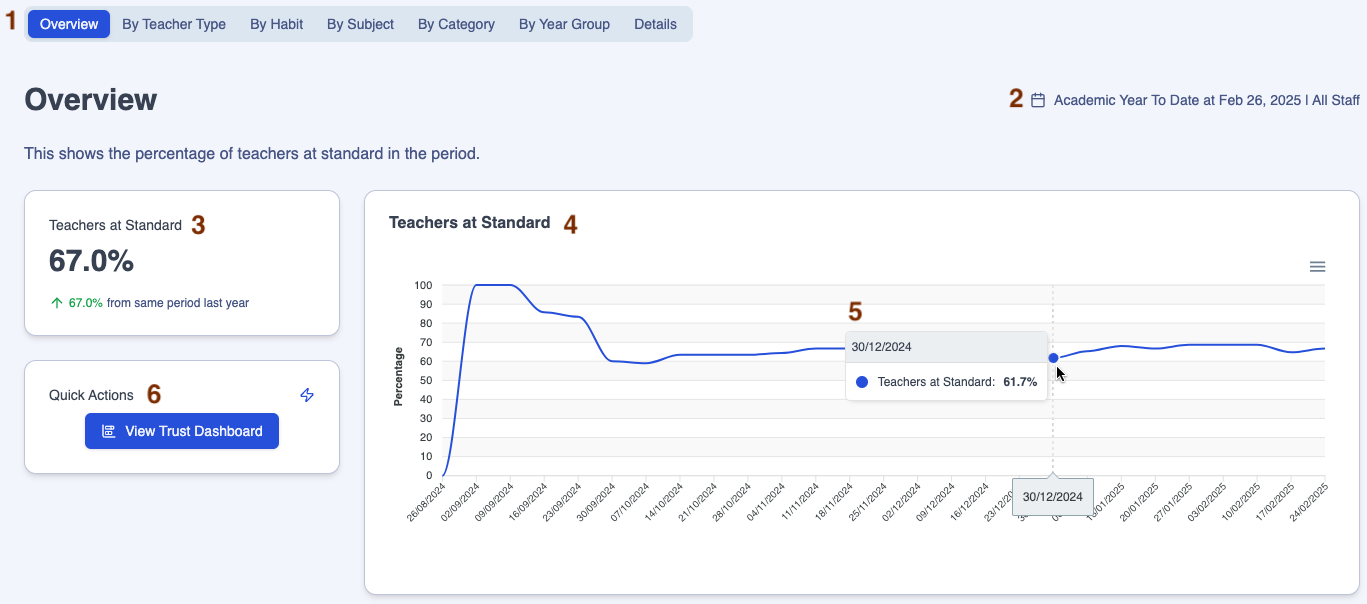
| Area | Feature description |
|---|---|
| 1 | 'Overview' is highlighted, indicating that data from all teachers' evaluative ratings is represented in this section |
| 2 | This header displays the timeframe selected in the filters table |
| 3 | The 'Teachers at Standard' tile displays the percentage of teachers at your school's expected standard for the selected timeframe as well as a comparison with the same period from last year, where available |
| 4 | The 'Teachers at Standard' graph shows the percentage of teachers at your school's expected standard week on week |
| 5 | Hover over the line graph to show the percentage of teachers at standard week on week |
| 6 | The 'Quick Actions' tile gives you the option to click on the 'View Trust Dashboard' button to view the equivalent data at trust level, if you have the relevant permissions |
Feedback Overview dashboard 'By Teacher Type'
Below is a key with descriptions of all the features available in the 'By Teacher Type' section of your Feedback Overview dashboard.
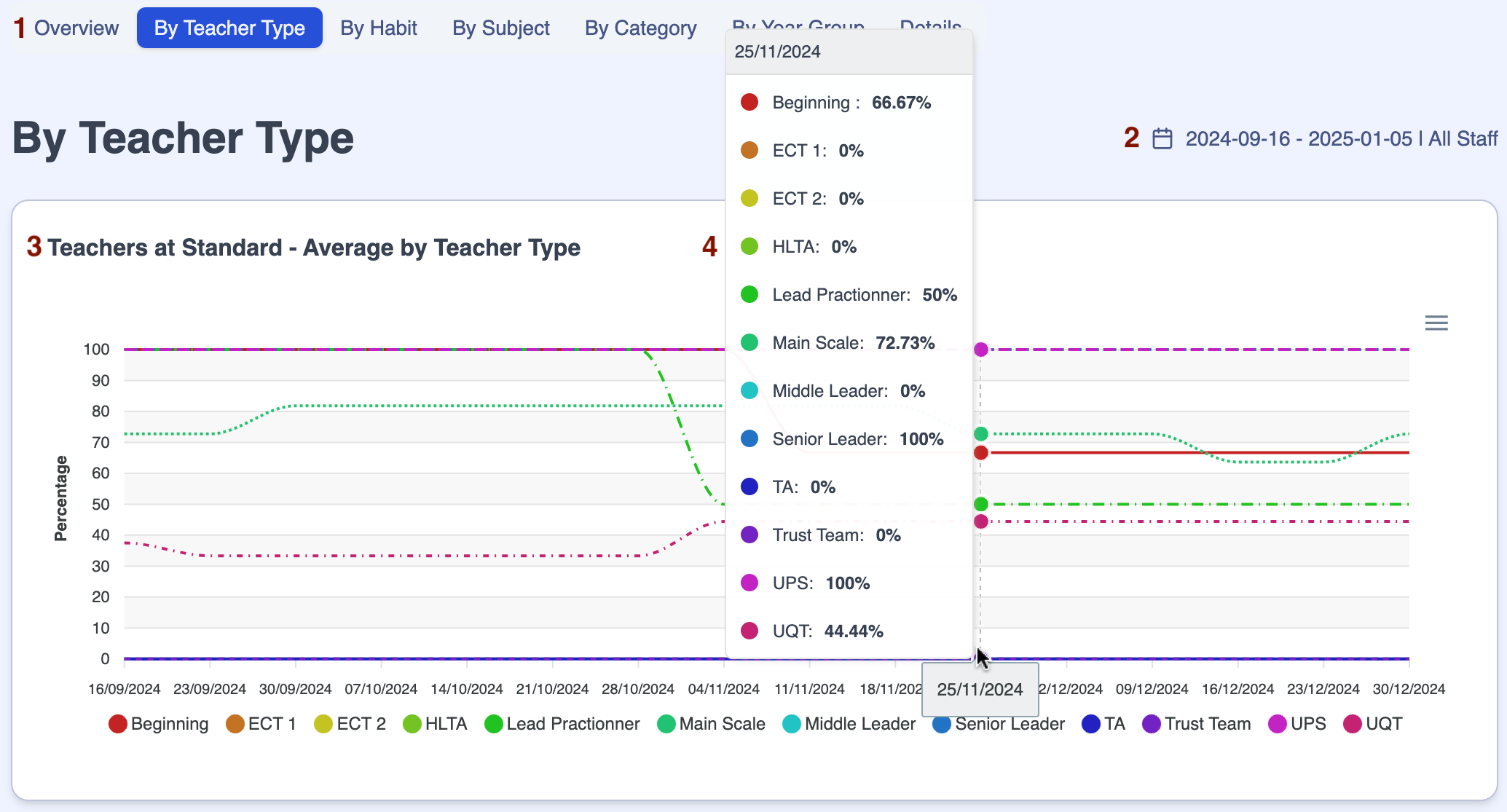
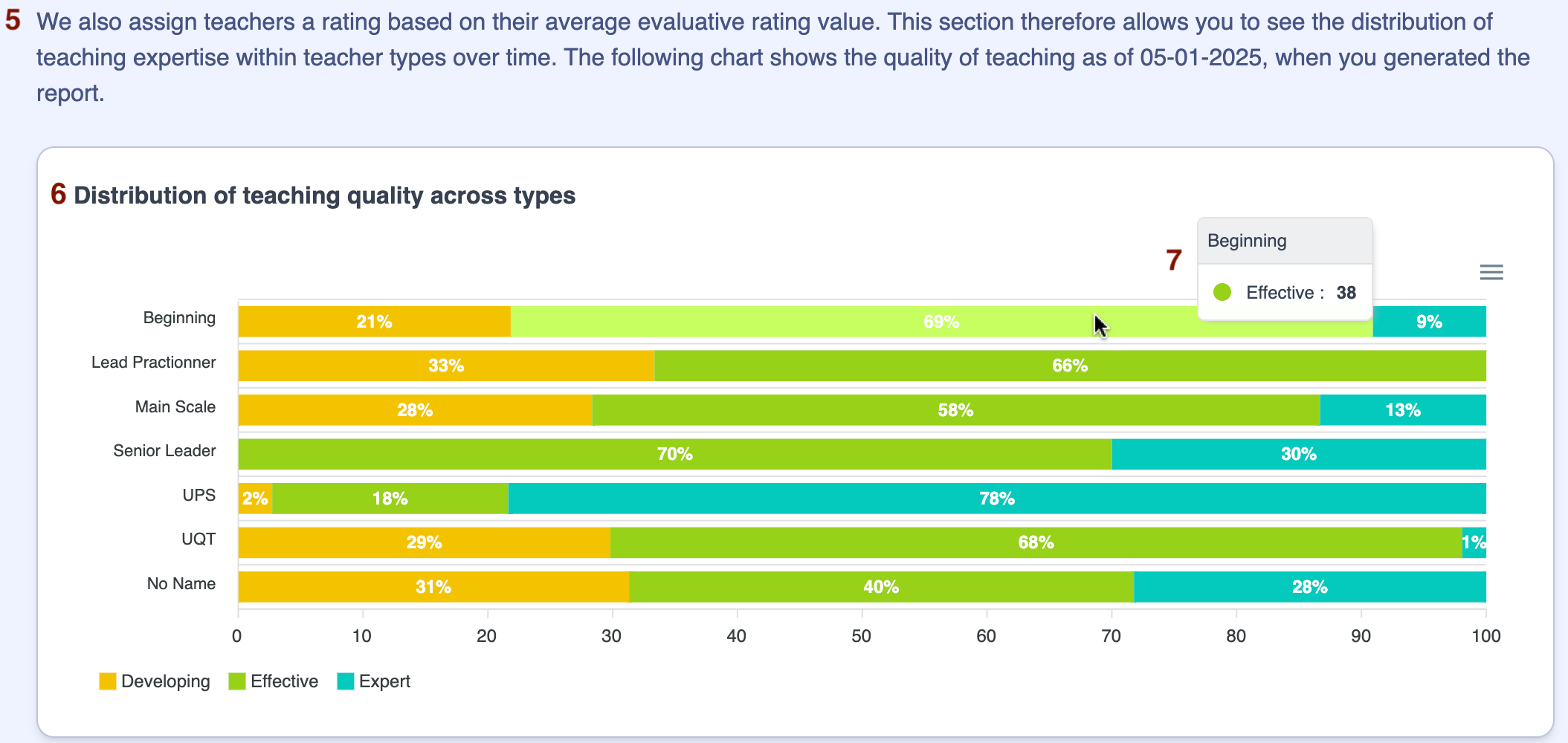
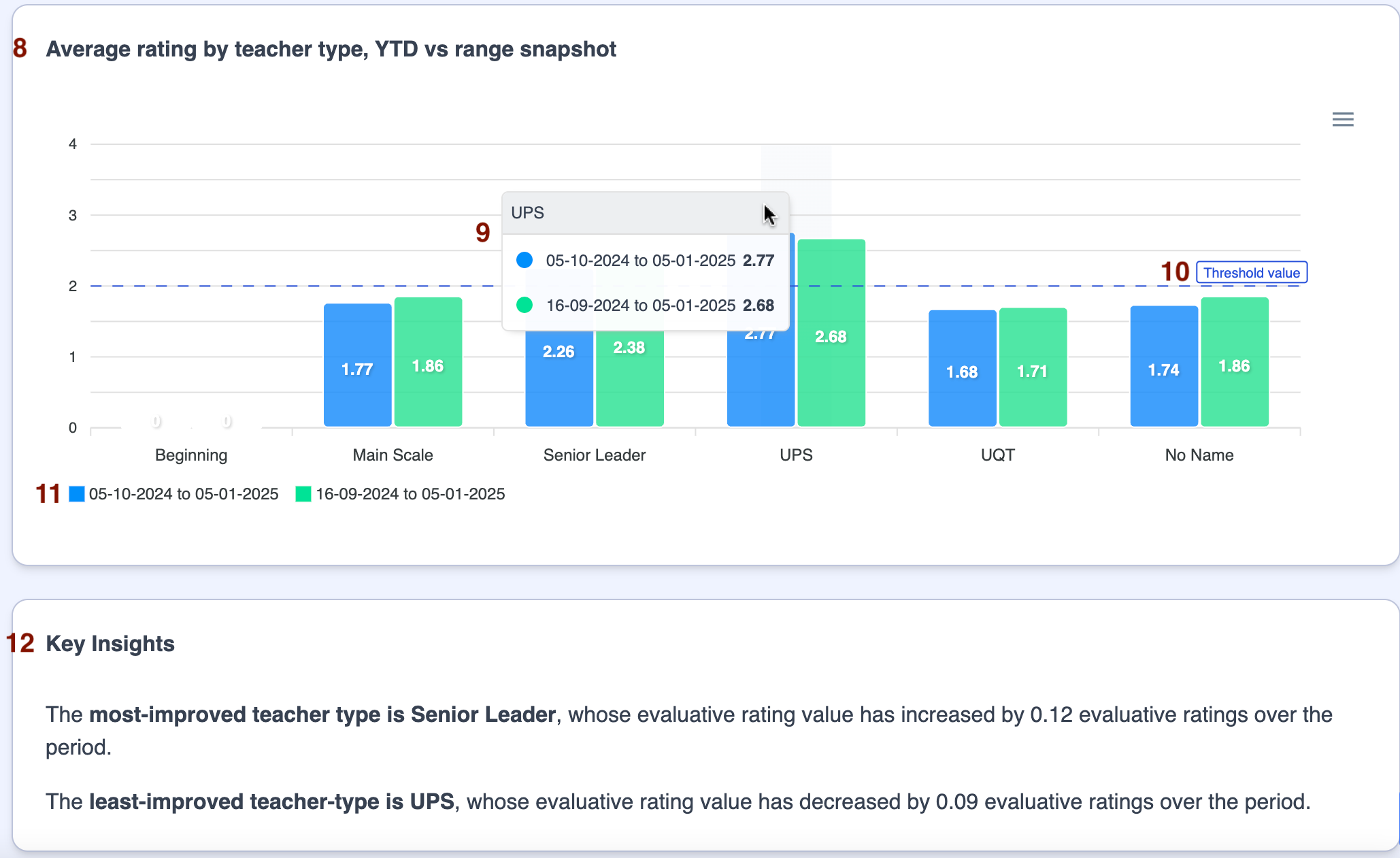
| Area | Feature description |
|---|---|
| 1 | 'By Teacher Type' is highlighted, indicating that the headlines in this section relate to the quality of teaching by Teacher Type |
| 2 | This header displays the timeframe selected in the filters table |
| 3 | The 'Teachers at Standard - Average by Teacher Type' graph displays the percentage of teachers at standard within each Teacher Type |
| 4 | Hover over the line graph to show the percentage of teachers at standard within each Teacher Type week on week |
| 5 | Explanation of the 'average weighting value' |
| 6 | The 'Distribution of teaching quality across types' graph displays, by Teacher Type, the percentage of teachers whose average quality of teaching falls into each of your evaluative rating categories |
| 7 | Hover over any bar in the graph to reveal the count of teachers behind each percentage |
| 8 | The 'Average rating by teacher type, YTD vs range snapshot' graph shows a comparison between the average evaluative rating values for Year to Date (YTD) and your specified timeframe across the Teacher Types |
| 9 | Hover over any set of bars in the graph to reveal date ranges and headline figures |
| 10 | In the key for the graph, blue signifies YTD and green signifies your specified timeframe. Click on either of the date ranges under the graph to switch off that data set in the graph |
| 11 | The 'Threshold value' line is the value considered to be 'at standard' |
| 12 | The 'Key Insights' tile provides summary sentences about the data |
Feedback Overview dashboard 'By Habit'
Below is a key with descriptions of all the features available in the 'By Habit' section of your Feedback Overview dashboard.
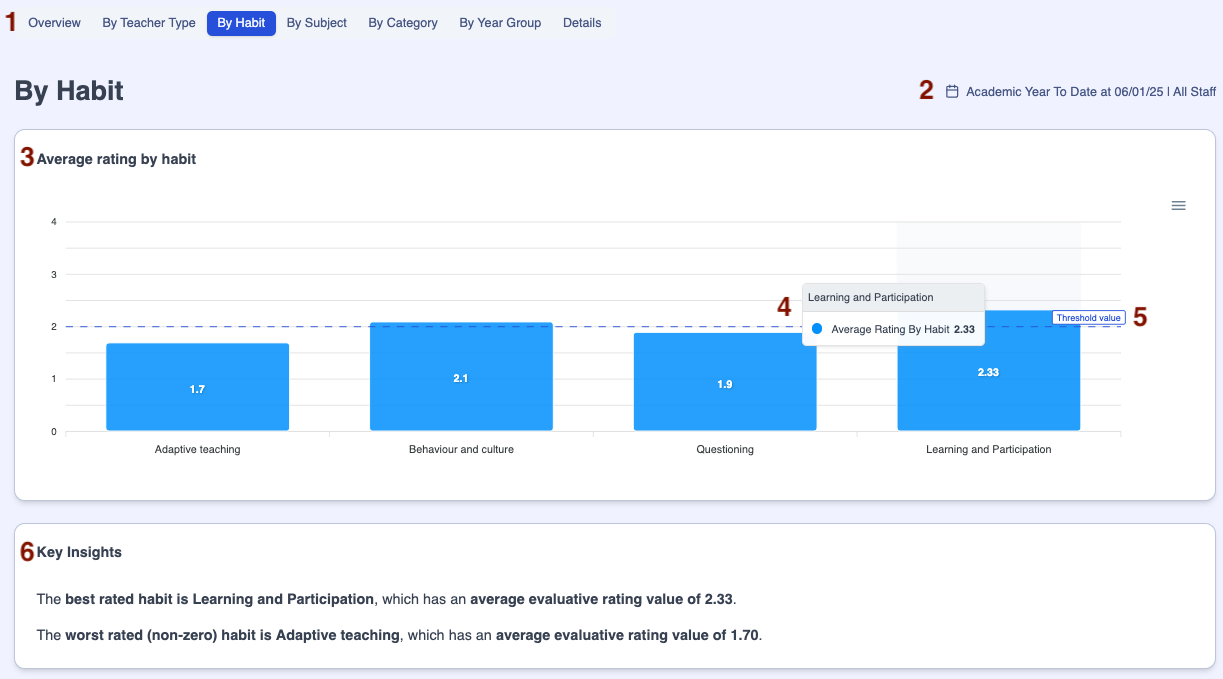
| Area | Feature description |
|---|---|
| 1 | 'Habit' is highlighted, indicating that the headlines in this section relate to the quality of teaching by Habit |
| 2 | This header displays the timeframe selected in the filters table |
| 3 | The 'Average rating by habit' graph displays an average of the evaluative ratings for each of your habits for the selected timeframe |
| 4 | Hover over any of the bars in the graph for a summary of the information |
| 5 | The 'Threshold value' line is the value considered to be 'at standard' |
| 6 | The 'Key Insights' tile provides summary sentences about the data |
Feedback Overview dashboard 'By Subject'
Below is a key with descriptions of all the features available in the 'By Subject' section of your Feedback Overview dashboard.
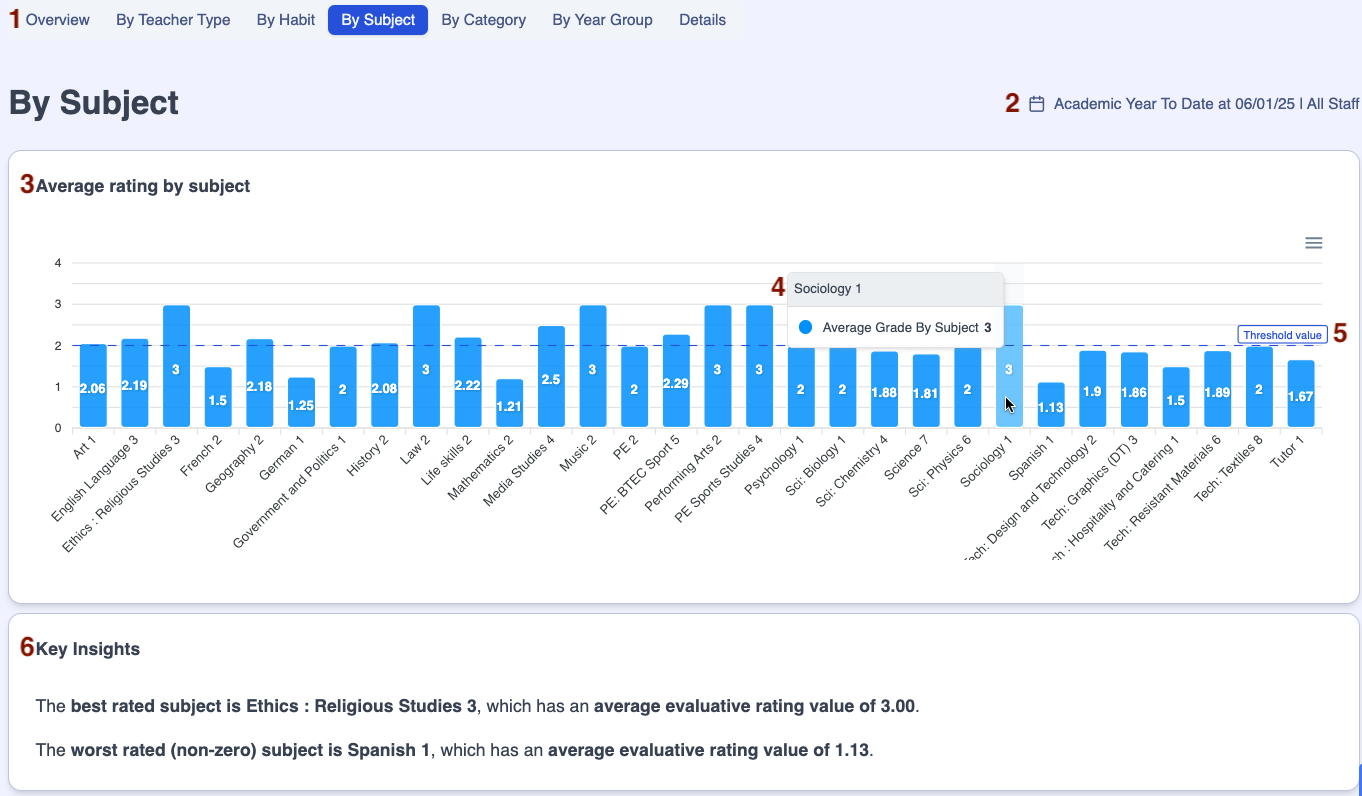
| Area | Feature description |
|---|---|
| 1 | 'By Subject' is highlighted, indicating that the headlines in this section relate to the quality of teaching by subject |
| 2 | This header displays the timeframe selected in the filters table |
| 3 | The 'Average rating by subject' graph displays an average of the evaluative ratings for each of your subjects for the selected timeframe |
| 4 | Hover over any of the bars in the graph for a summary of the information |
| 5 | The 'Threshold value' line is the value considered to be 'at standard' |
| 6 | The 'Key Insights' tile provides summary sentences about the data |
Feedback Overview dashboard 'By Category'
Below is a key with descriptions of all the features available in the 'By Category' section of your Feedback Overview dashboard.
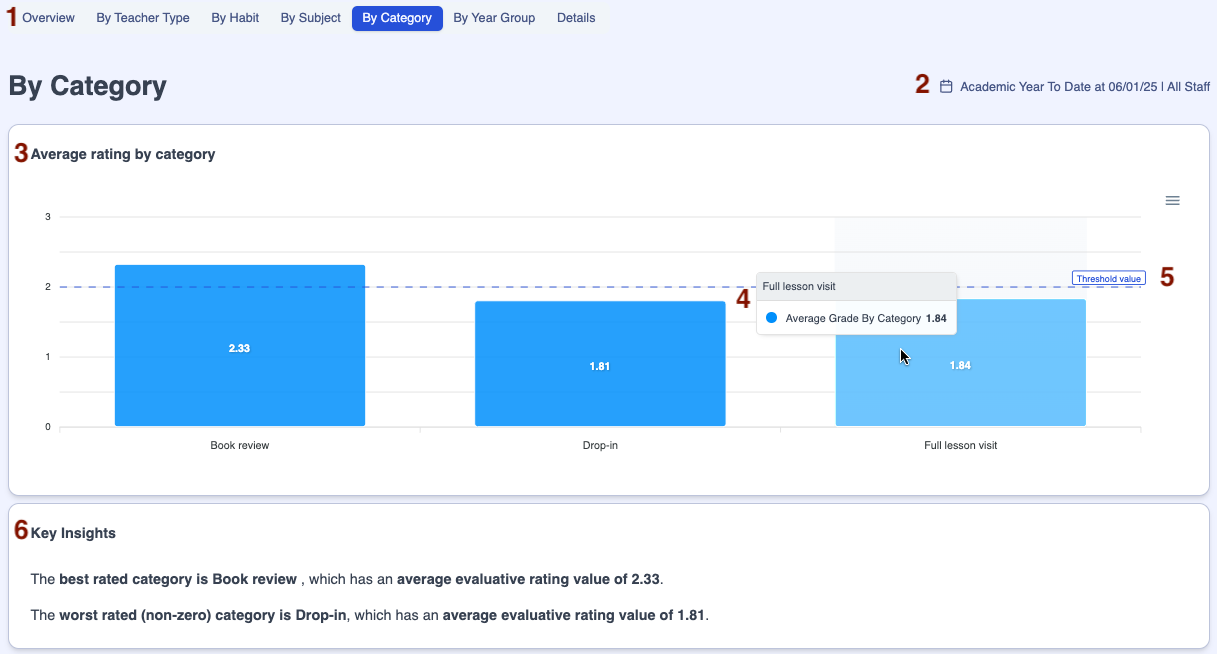
| Area | Feature description |
|---|---|
| 1 | 'By Category' is highlighted, indicating that the headlines in this section relate to the quality of teaching by feedback category |
| 2 | This header displays the timeframe selected in the filters table |
| 3 | The 'Average rating by category' graph displays an average of the evaluative ratings for each of your feedback categories for the selected timeframe |
| 4 | Hover over any of the bars in the graph for a summary of the information |
| 5 | The 'Threshold value' line is the value considered to be 'at standard' |
| 6 | The 'Key Insights' tile provides summary sentences about the data |
Feedback Overview dashboard 'By Year Group'
Below is a key with descriptions of all the features available in the 'By Year Group' section of your Feedback Overview dashboard.
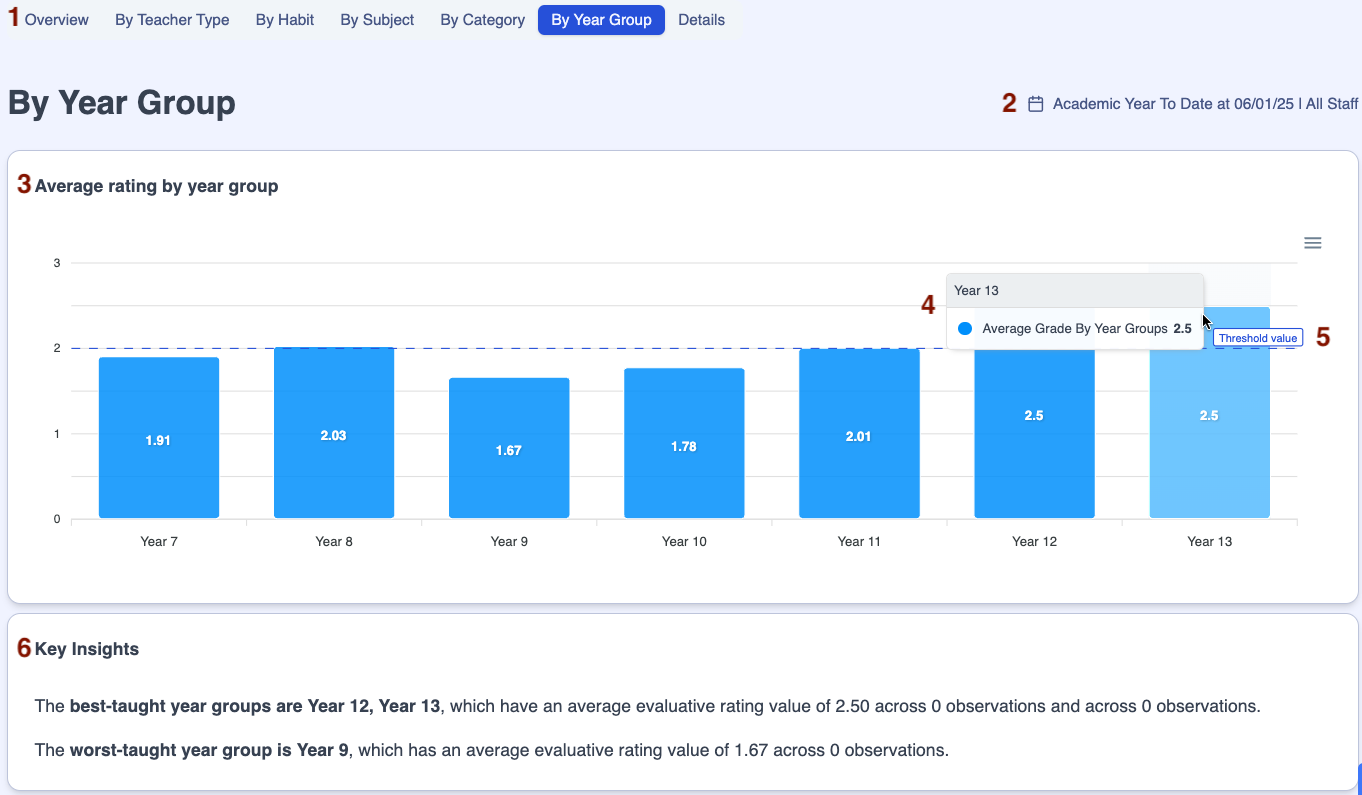
| Area | Feature description |
|---|---|
| 1 | 'By Year Group' is highlighted, indicating that the headlines in this section relate to the quality of teaching by year group |
| 2 | This header displays the timeframe selected in the filters table |
| 3 | The 'Average rating by year group' graph displays an average of the evaluative ratings for each of your year groups for the selected timeframe |
| 4 | Hover over any of the bars in the graph for a summary of the information |
| 5 | The 'Threshold value' line is the value considered to be 'at standard' |
| 6 | The 'Key Insights' tile provides summary sentences about the data |
Feedback Overview dashboard 'Details'
Below is a key with descriptions of all the features available in the 'Details' section of your Feedback Overview dashboard.
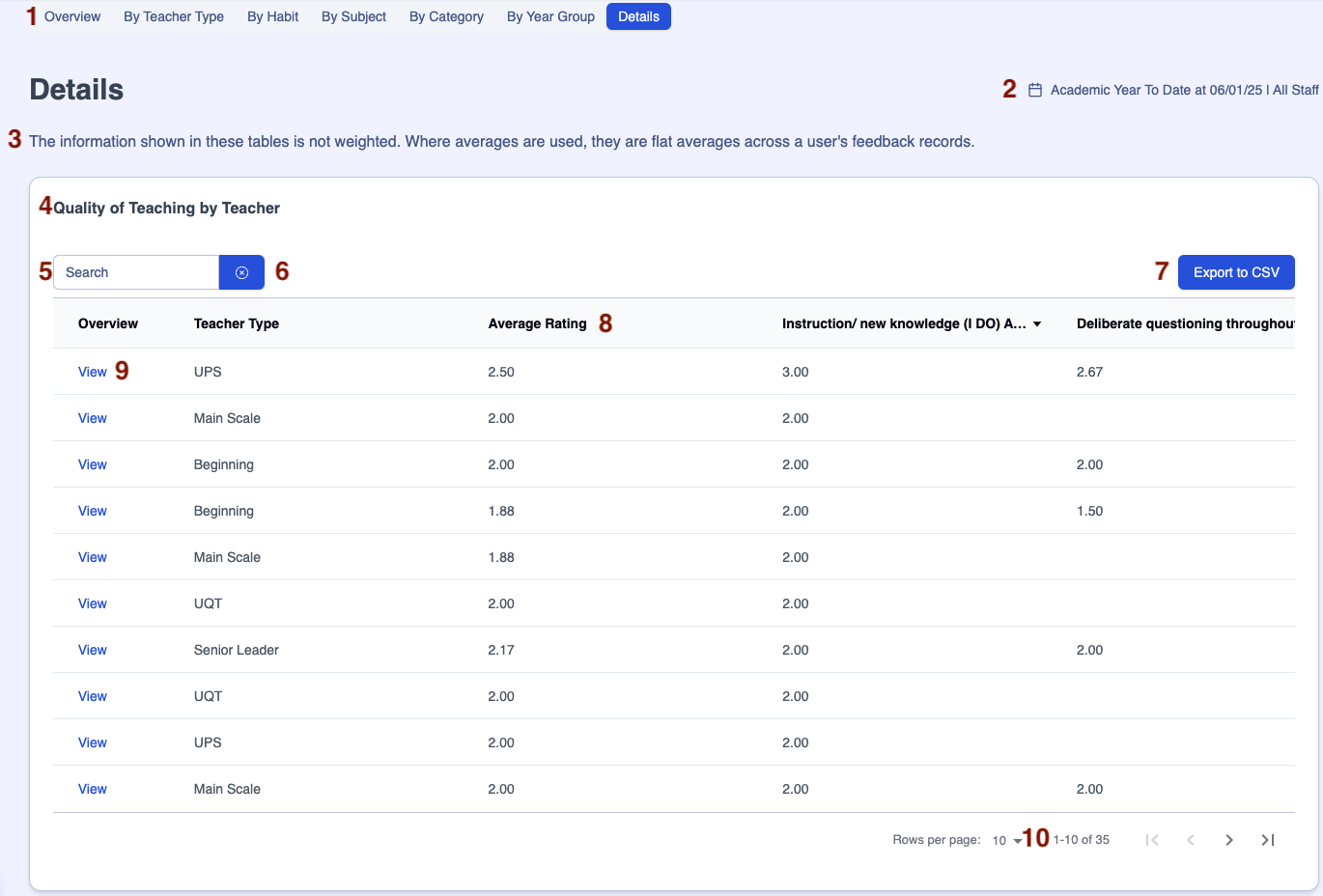
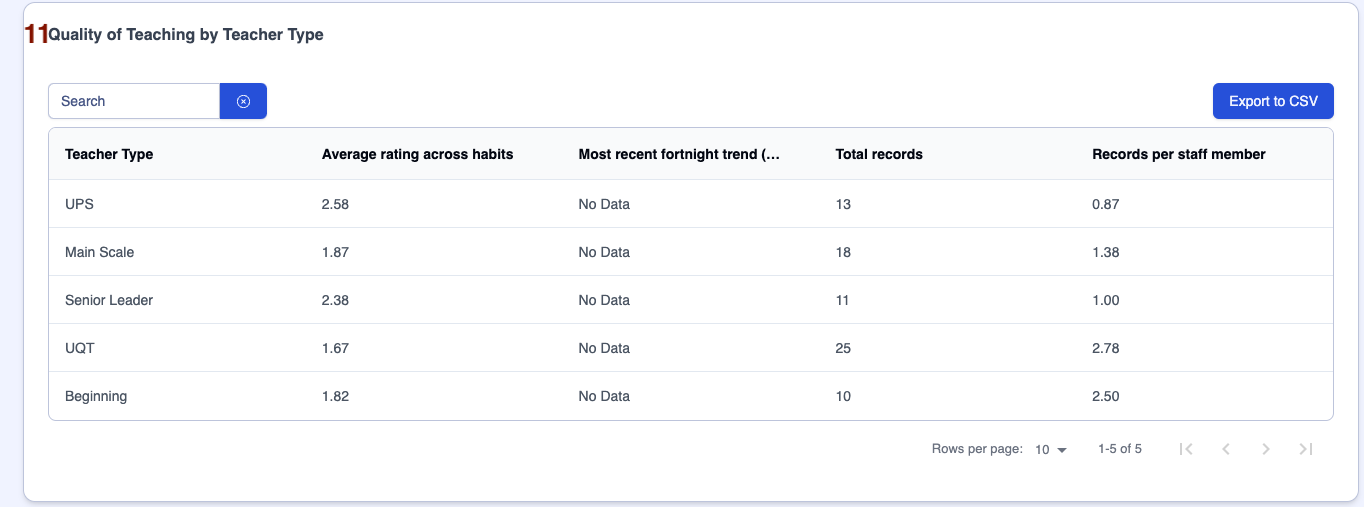
| Area | Feature description |
|---|---|
| 1 | 'Details' is highlighted, indicating that this section is displaying summary tables of quality of teaching data by individual teacher and by Teacher Type |
| 2 | This header displays the timeframe selected in the filters table |
| 3 | Explanation about the tables being 'flat averages' rather than 'weighted averages' in these tables |
| 4 | The 'Quality of Teaching by Teacher' table displays an overall average rating as well as overall ratings in each habit for individual teachers |
| 5 | Start typing a teacher's name or 'Teacher Type' in the 'Search' box to filter the table |
| 6 | Click on the 'x' next to the 'Search' box to clear the contents |
| 7 | Click on the 'Export to CSV' button to download the table into spreadsheet format |
| 8 | Click on any column header with arrows to sort the information one way, then click again to reverse the order |
| 9 | Click on 'View' to see the staff member's Teacher Overview page |
| 10 | Click on the 'Rows per page' dropdown arrow then select 15, 20, 25 or 30 to change the number of rows displayed in the table |
| 11 | The 'Quality of Teaching by Teacher Type' table displays an average of the evaluative ratings from all habits, a total number of records and an average of the count records per staff for each Teacher Type in the selected timeframe |
Exporting data from the Feedback Overview dashboard
There are three ways to export data from your Feedback Overview dashboard.
1. Exporting the whole dashboard
Export the whole Feedback Overview dashboard in PDF format by clicking on the 'Print Report' button on any of the dashboard pages.
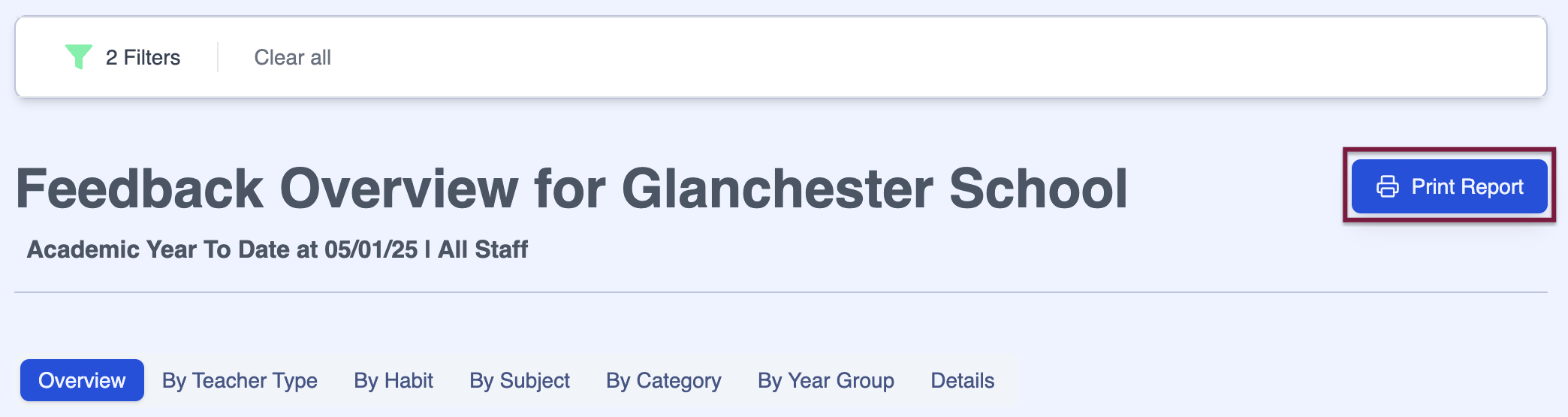
2. Exporting graphs
Click on the 'Burger' (the three straight lines) next to any graph to export in SVG (image), PNG (image) or CSV (spreadsheet) format.
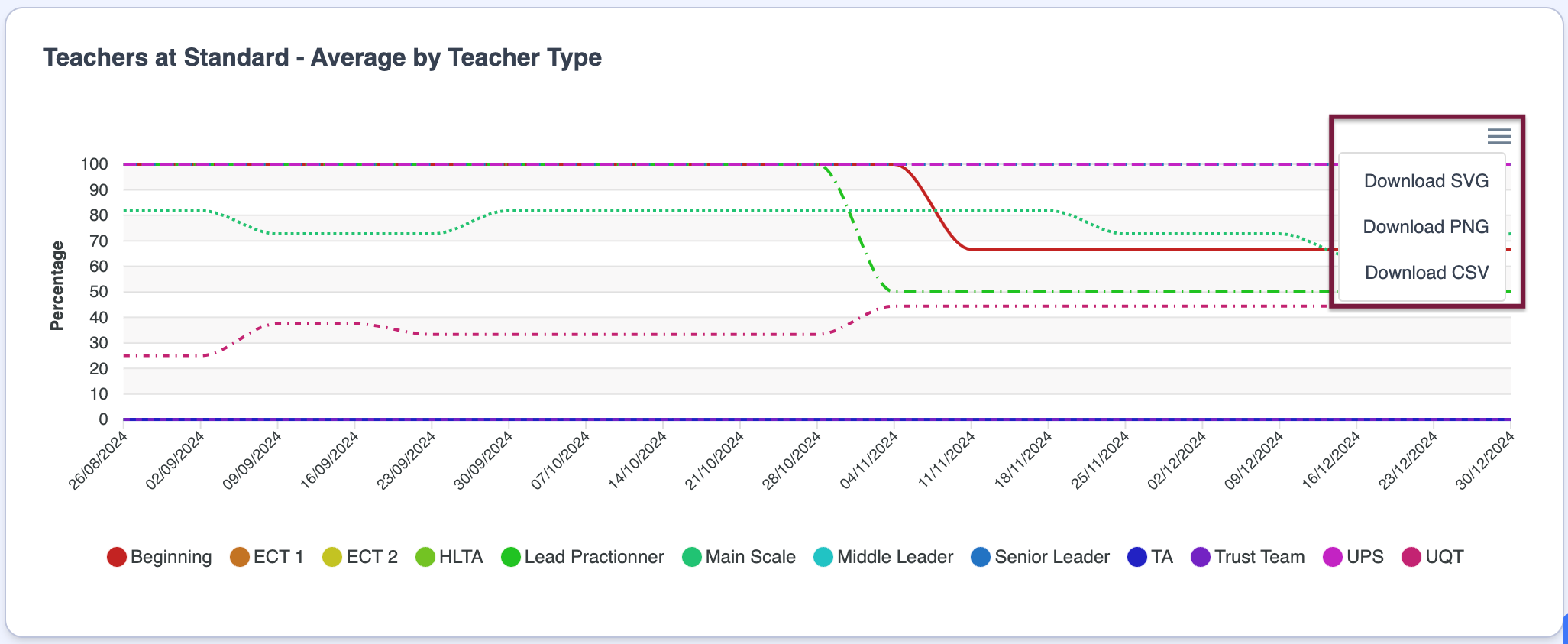
3. Exporting information from 'Details' Tables
Navigate to Dashboards > Feedback Overview > Details then click on the 'Export to CSV' button on either of the tables to download the data in spreadsheet format.
One of our trusts uses these questions at the start of each half-term to evaluate the previous half-term's quality of teaching:
- Have all teachers / year groups been seen? Are all leaders dropping into areas with the same regularity? Is there an even spread of drop-ins?
- Are all habits being evaluated regularly?
- Are leaders achieving a balance between monitoring and evaluation and coaching?
- Are leaders’ judgements and evaluations accurate? Do they triangulate with outcomes and behaviour data and feedback from Regional Directors? If not, what needs to happen?
- Are comments on habits and action steps high leverage and genuinely developmental? Do they utilise the teaching prompts in the help text and avoid poor proxies for learning? Do leaders make time to ensure that feedback moves staff forwards using deliberate practice?
- Where are the strengths in terms of provision? Subject areas? Year groups? Habits? How are we cascading and celebrating best practice?
- Where are the areas for development in terms of provision? Subject areas? Year groups? Habits? How are leaders using this to inform CPD and coaching? How will we know any follow-up will have impact? What’s the timeframe?
- How are we utilising the expertise of teachers averaging as ‘Expert’ overall and in individual strands?
- How are we supporting teachers where the majority of strands are averaging as ‘Developing’?
- How are Heads getting the culture right around drop-ins and evaluation of strands?
- Where is the celebration? Are ‘shout outs’ taking place?
- Are leaders being coached themselves and are they open and transparent about their own areas for development?


