- 3 Minutes to read
- Print
- DarkLight
- PDF
Feedback Users
- 3 Minutes to read
- Print
- DarkLight
- PDF
'Feedback users' are users who have permissions to give feedback on all lessons, lessons in particular subjects, lessons in particular year groups or lessons in a combination of subjects and year groups. They are also able to view the feedback and associated data in their permissioned subjects and / or year groups.
The 'Feedback Users' page is where you can create, edit and delete these user permissions.
Understanding the Feedback Users page
To manage your Feedback Users, navigate to Settings > Feedback > Permissions & Access > Feedback Users
Below is a key with descriptions of all the features available on the Feedback Users page.
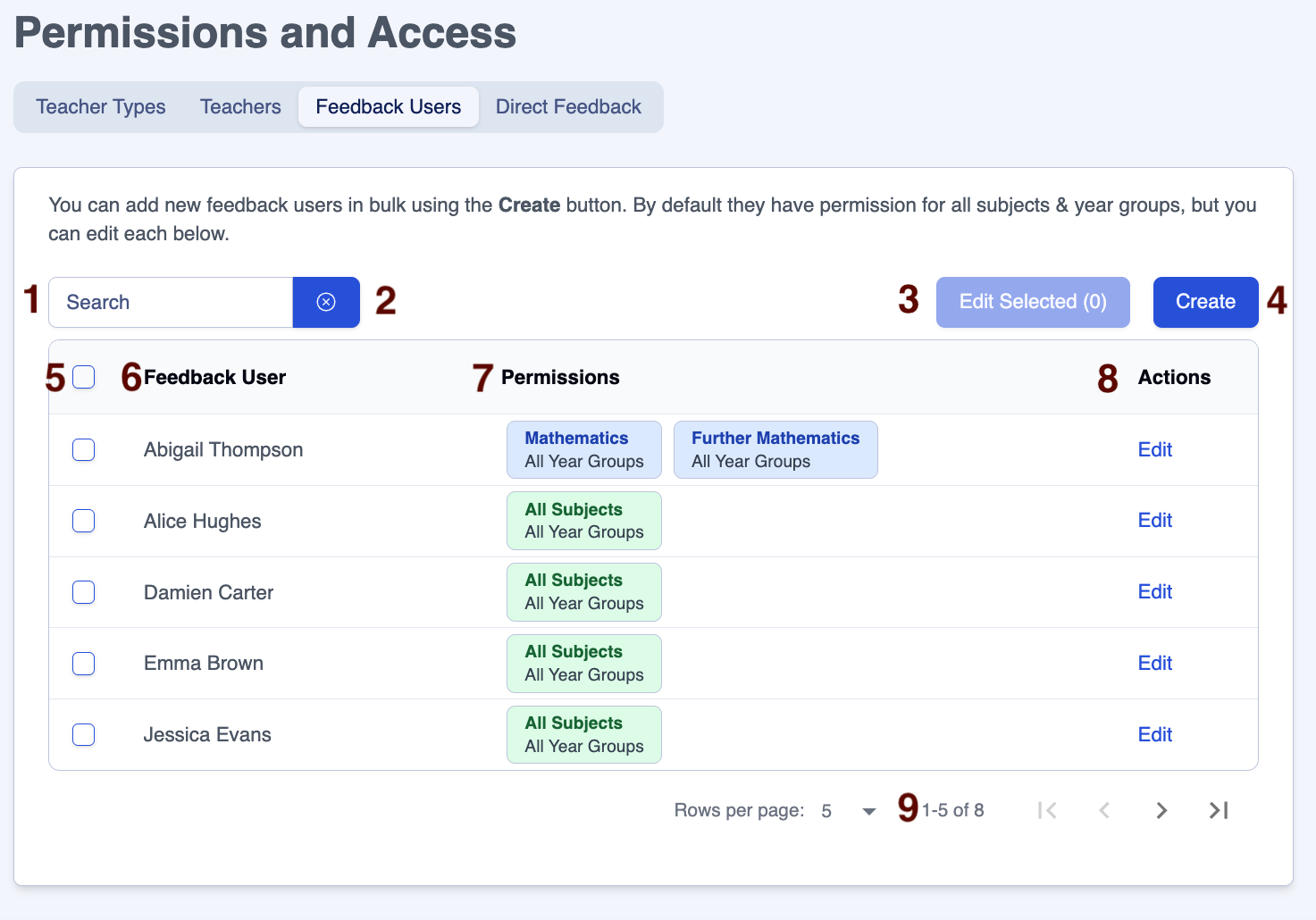
| Area | Feature description |
|---|---|
| 1 | Search for feedback users by name, subject or year group |
| 2 | Click on the 'x' next to the 'Search' box to clear the contents |
| 3 | Click on the 'Edit Selected (#)' button with the multi-select boxes [6] to edit multiple users |
| 4 | Click on the 'Create' button to create new Feedback Users, in bulk or individually |
| 5 | Use the multi-select boxes with the 'Edit Selected (#)' button [4] to edit multiple users |
| 6 | List of Feedback Users, click the column heading to sort |
| 7 | Subjects and Year Groups linked to Feedback Users, click the column heading to sort |
| 8 | Feedback Users can be edited using the 'Edit' link on the row |
| 9 | Adjust the number of rows on a page to suit your needs |
Creating Feedback Users
To add Feedback Users:
- Navigate to the page Settings > Feedback > Permissions & Access > Feedback Users
- Click on the 'Create' button, which will take you to the 'Create Feedback User' page.
- On the 'Create Feedback User' page, when you click in the 'Select...' box you will see the accounts available to add as Feedback Users. Accounts can be added in bulk using the 'Select All' option, or individually by clicking an account, then clicking again in the box to select another account, repeating this as necessary. Click on the 'X Deselect All' button on the right-hand side of the box to clear all accounts. Accounts can be individually removed by clicking the 'X' next to the name.
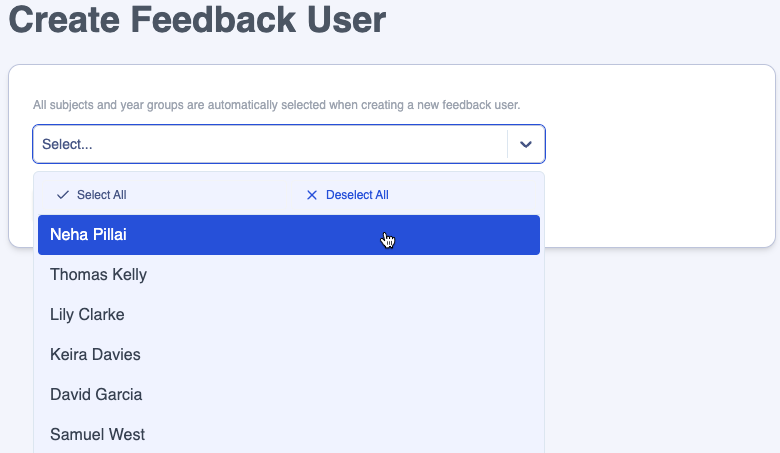
- Add the accounts as Feedback Users by clicking the 'Submit' button.
- Click on the 'Cancel' button to return to the Settings > Feedback > Permissions & Access page without making any changes.
When you click on 'Submit', you will be taken to the 'Create Subject' page, where you can apply the relevant permissions for the new Feedback User.
- Click in the 'Subject' field to apply permissions for all subjects or an individual subject. If you wish to apply permissions for any additional subjects, follow the 'Editing Feedback Users' section below.
- Click in the 'Year Groups' field to apply permissions for all year groups or specific year groups (multiple year groups can be selected).
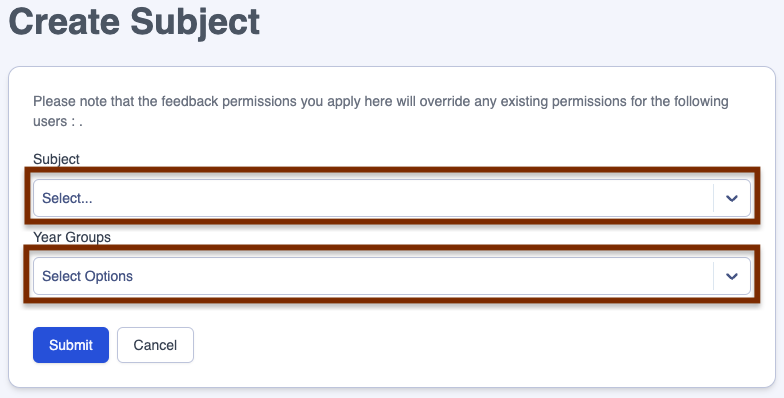
- Click on the 'Submit' button to save your changes.
- Click on the 'Cancel' button to go to the 'Edit Feedback User' page.
Editing Feedback Users
- To edit Feedback User permissions, click on the 'Edit' link on the row of the account you want to edit.
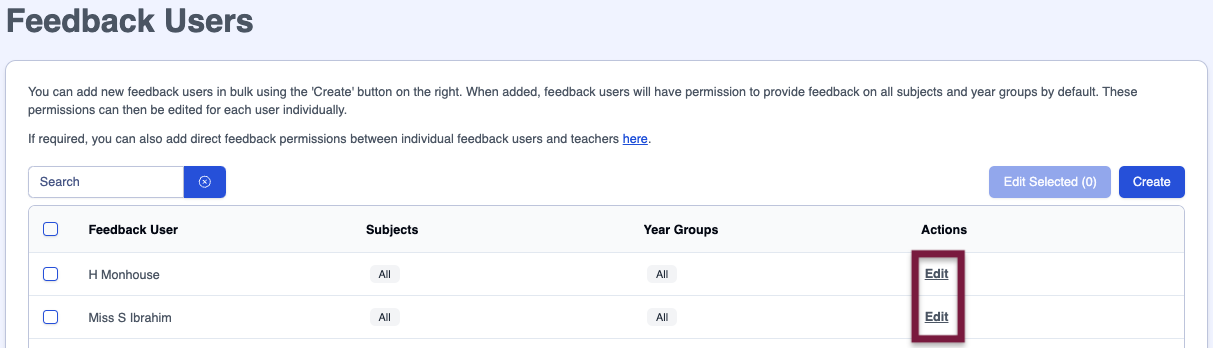
- On the 'Edit Feedback User' page, edit an existing permission by clicking 'Edit' on the row to adjust the permissions.
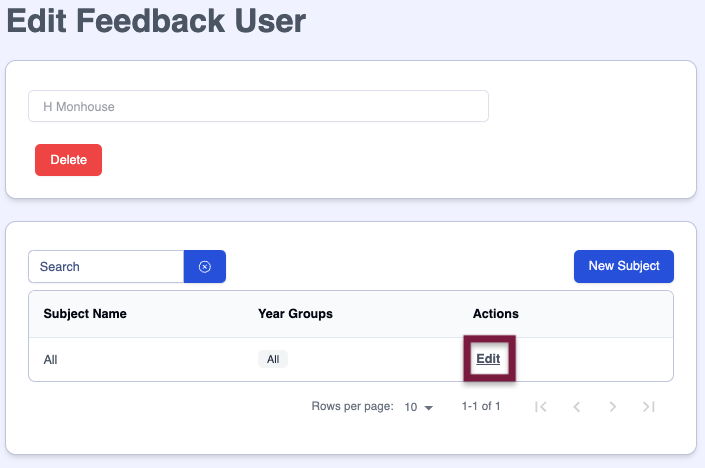
- Update the subjects, year groups, or both, using the dropdown menus in the 'Subject' and Year Groups' fields.
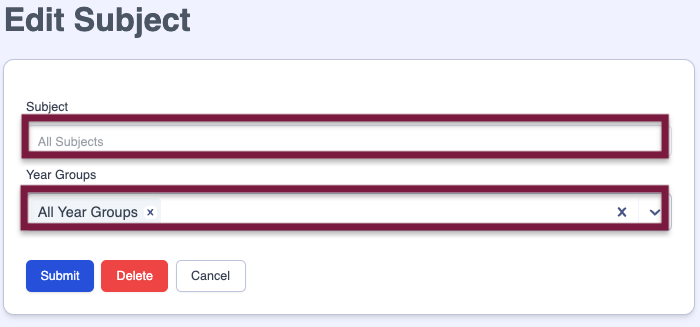
- Click on the the 'Submit' button to save your amendments.
- Click on the 'Delete' button to remove the permission.
- Click on the 'Cancel' button to return to the Settings > Feedback > Permissions & Access page without making any changes.
Bulk editing Feedback Users
You can override existing permissions and bulk assign the same permissions to multiple accounts. To bulk amend Feedback User permissions for multiple accounts:
- Navigate to the page Settings > Feedback > Permissions & Access > Feedback Users
- Tick the checkboxes on the rows for the users to update and the number of users being amended will show in brackets on the 'Edit Selected (#)' button.
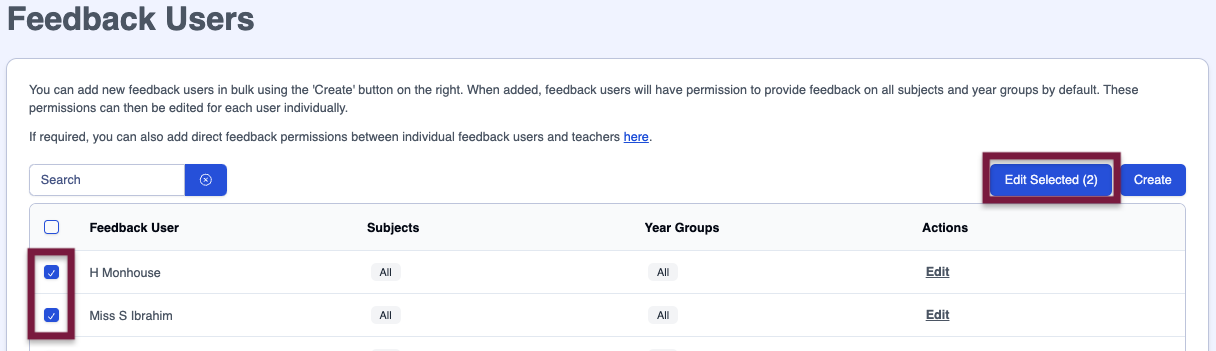
- Click on the 'Edit Selected (#)' button, which will take you to the 'Edit Feedback User' page.
- On the 'Edit Feedback User' page, to assign new permissions, click on the 'New Subject' button.
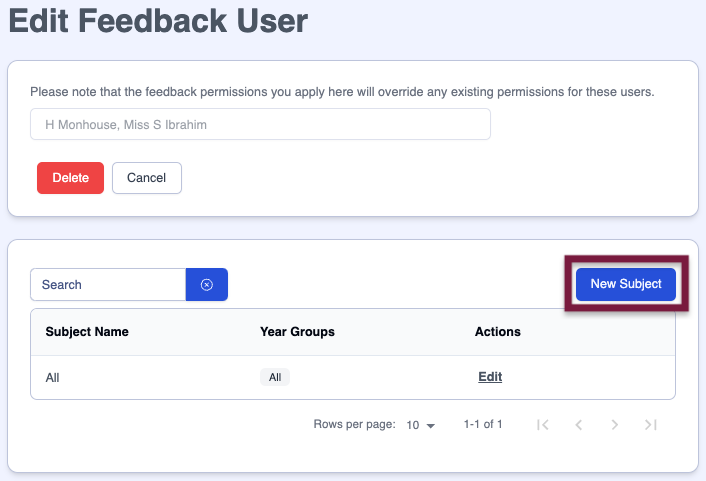
- Choose the subject and year group(s) for which you wish to grant permissions.
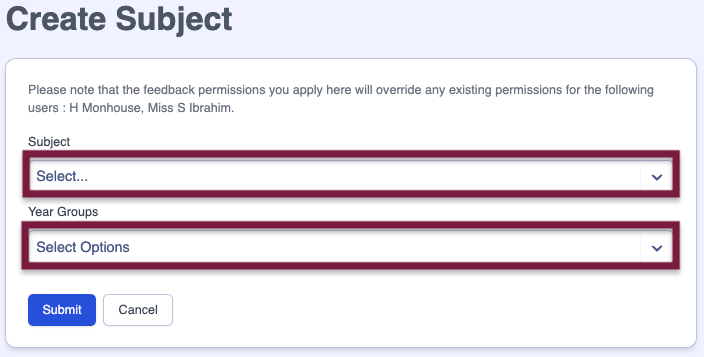
- Save the amendments by clicking on the 'Submit' button.
- Click on 'Cancel' to return to the Settings > Feedback > Permissions > Feedback Users > Edit Feedback User page without making any changes.


