Cookie consent
By entering and using this site, you consent to the use of only necessary cookies to enhance your site experience and improve our services.
The admin area allows you to configure your platform. This restricted area is accessible for users with the role Admin.
To access the admin area:
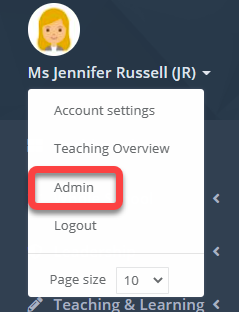
The date end of an assessment term is the date that the analysis becomes available to staff.
If the date is set in the future, only admin users can access it. Setting the date end to be in the future is useful so that admin users can check through published data analysis and correct errors before it's available for staff.
The page size refers to the number of items that are displayed within a single page. Increasing the page size makes scanning large amounts of data significantly easier.
To change your page size:
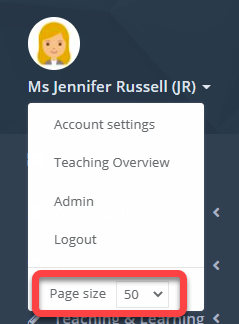
Placeholders under a text box can be used to add custom information to the body of each letter. These placeholders automatically populate with the relevant details such as names and details.
To use a placeholder correctly, you must copy it directly from the list below the text box and paste it into your email body. Copying it from the list ensures that it will be replaced with the correct information when the email is sent to staff.

The Sort indicates the order in which the items on the page will appear to users. Lower numbers will appear first.
The Teaching Overview page brings together key information about observations and appraisal in one place.

This is a measure of the difference between the grade shown and the expected value for that grade. This is synonymous with Progress 8 (P8).