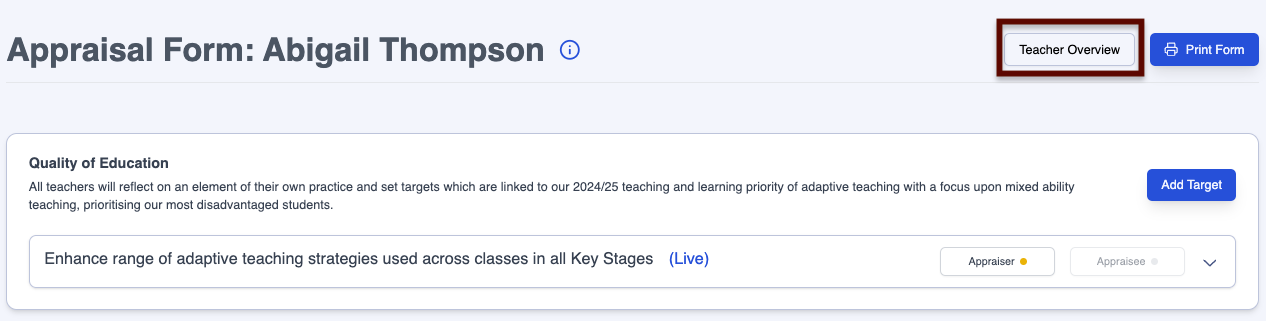- 4 Minutes to read
- Print
- DarkLight
- PDF
My Appraisal
- 4 Minutes to read
- Print
- DarkLight
- PDF
We know from talking to schools that appraisals can sometimes feel like a tick-box exercise. That’s why we’ve created an appraisal system to really engage staff and make appraisals meaningful. In our module, teachers can regularly update targets and actions, upload evidence, and write comments on their progress. The appraisal module works seamlessly with the feedback being given on teachers’ practice, so all the information about a teacher’s development is in one place.
Accessing the appraisal form
As an appraisee
Access your appraisal form by clicking on the 'Update Appraisal' button on your home page.
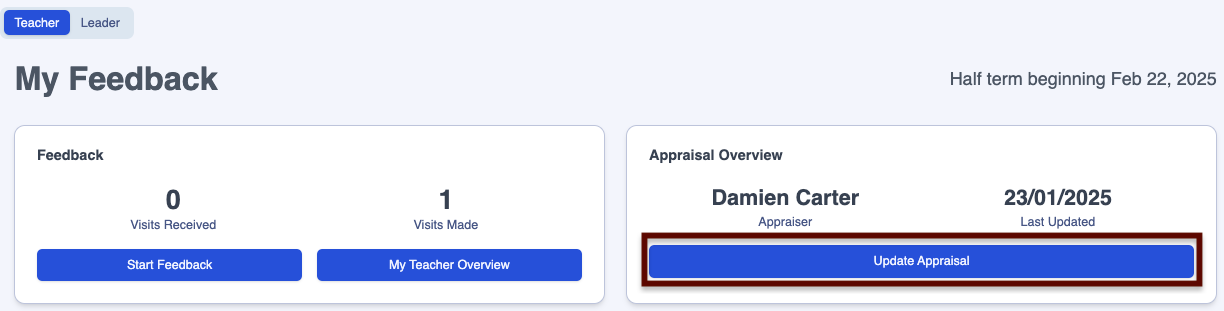
You can also access your appraisal form from the left-hand menu by going to Appraisal > My Appraisal
As an appraiser
Access your appraisee's form by going to Appraisal > Appraisees, where there is a list of all your appraisees. Click on a name to access the form.
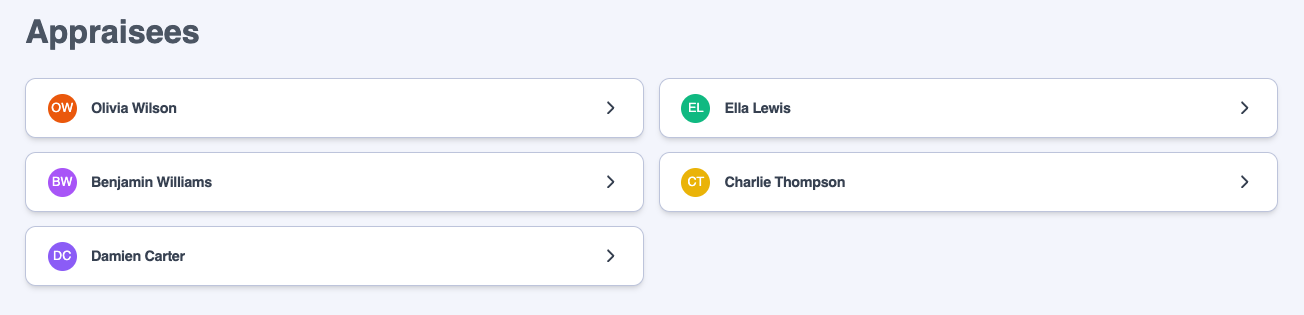
Below is a key with descriptions of all the features available on the appraisal page.
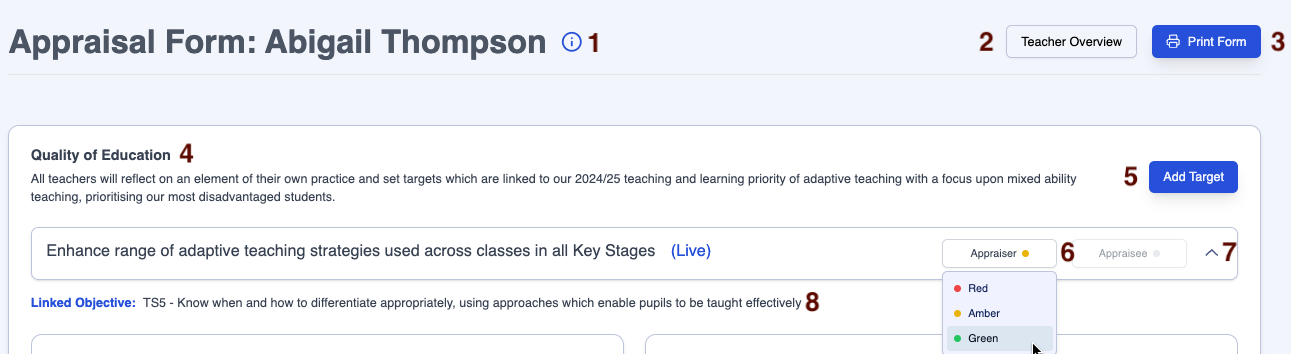
| Area | Feature description |
|---|---|
| 1 | Hover over the information icon for a summary explanation of the appraisal form |
| 2 | Click on the 'Appraisal' button to switch to the teacher overview page |
| 3 | Click on the 'Print Form' button to print out a copy of the appraisal form or save to PDF |
| 4 | The title of the target area configured by the school and a description of the target area underneath the title |
| 5 | Click on the 'Add Target' button to add a new target to this area (multiple targets can be added for the same target area) |
| 6 | Click on the 'Appraiser' or 'Appraisee' button, depending on your role, to RAG rate the target |
| 7 | Click anywhere in the target header box to collapse or expand the detail about the target |
| 8 | Any professional objectives linked to the target are listed here |
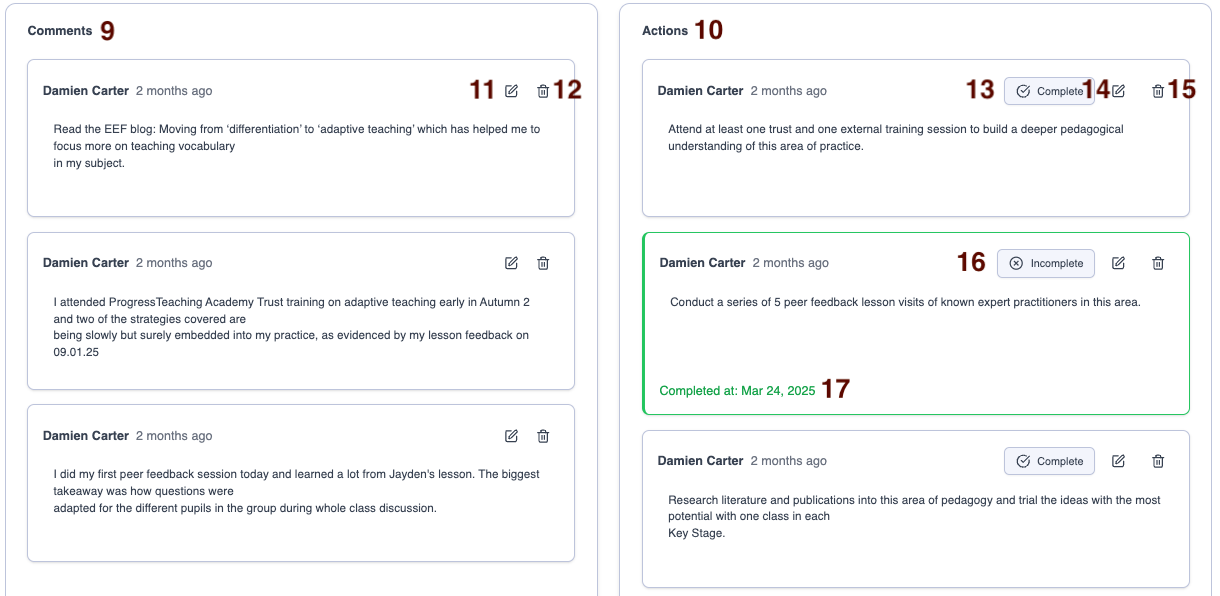
| Area | Feature description |
|---|---|
| 9 | All the comments relating to a target are listed here |
| 10 | All the actions relating to a target are listed here |
| 11 | Click on the pencil icon to edit a comment |
| 12 | Click on the rubbish bin icon to delete a comment |
| 13 | Click on the 'Complete' button to mark an action as complete |
| 14 | Click on the pencil icon to edit an action |
| 15 | Click on the rubbish bin icon to delete an action |
| 16 | Click on the 'Incomplete' button to mark a completed action as incomplete |
| 17 | An action is highlighted in green to show that it has been completed |
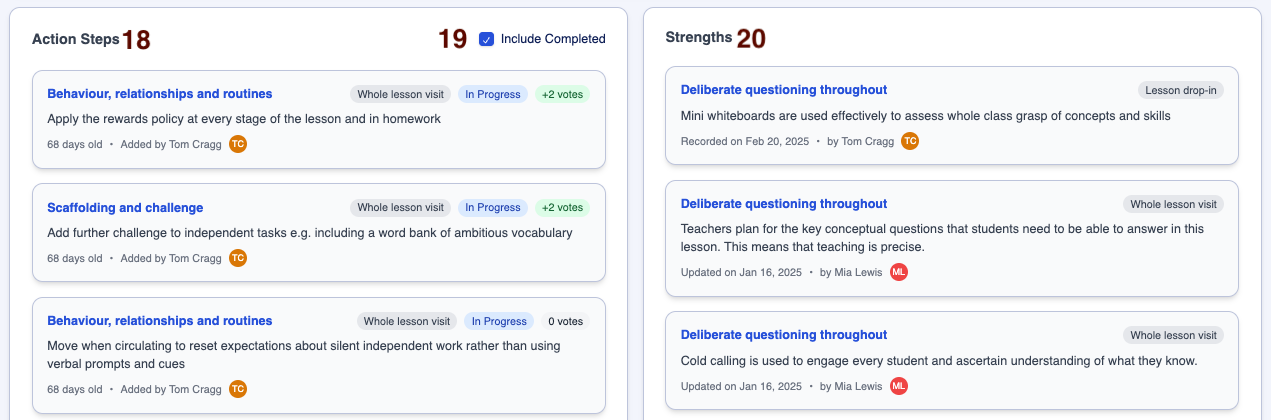
| Area | Feature description |
|---|---|
| 18 | Live action steps from this academic year's teaching feedback are listed in the 'Action Steps' box |
| 19 | Click in the 'Include Completed' box to show completed action steps in the list |
| 20 | Strengths from this academic year's teaching feedback are listed in the 'Strengths' box |
Adding a new target
To add a new appraisal target:
- Click on the 'Add Target' button (see area 5 in the table above)
- Type the new target into the 'Target Description' box (this can be done by the appraiser or appraisee)
- Select a 'Linked Objective' if your school has opted to include these
- Click on 'Save' or click on 'Cancel' to return to the appraisal form without making any changes
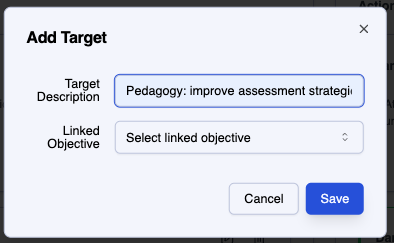
Editing a target
To edit an appraisal target, click on the 'Edit Target Details' button, then follow the steps in the 'Adding a new target' section above.

The 'Edit Target Details' button will not display if a target has already been confirmed. If changes do need to be made following confirmation, speak to your administrator.
Adding a new action
To add a new action for an appraisal target, type your action in the empty box at the bottom of the list on the right-hand side of the page, then click on the 'Add Action' button .
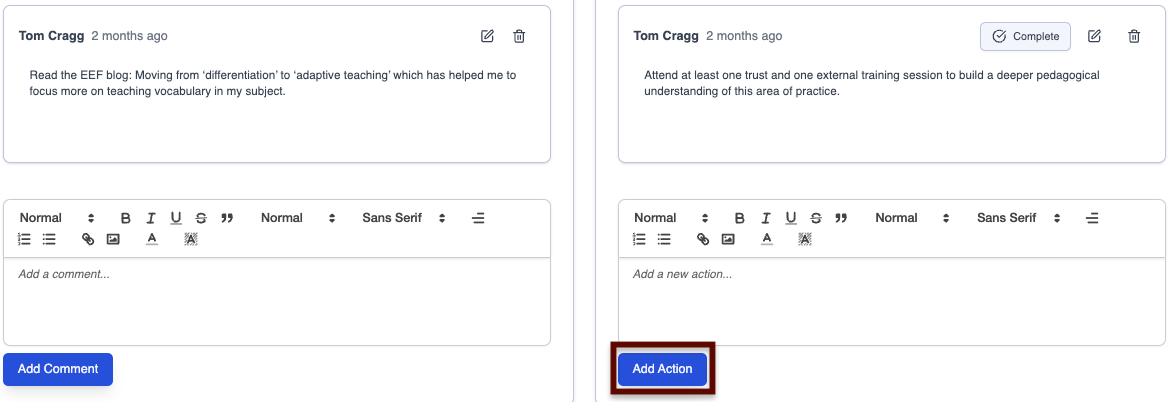
Editing an action
To edit an action for an appraisal target:
- Click on the pencil icon in the action you wish to edit (see area 14 in the table above)
- Amend or add to the text
- Click on 'Save'
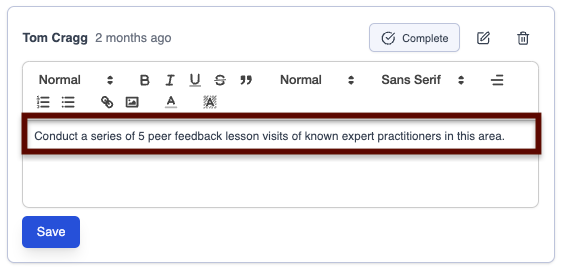
- Delete an action for an appraisal target by clicking on the rubbish bin icon, then by clicking on 'Yes' when the prompt pops up (see area 15 in the table above)
Adding a new comment
To add a new comment for an appraisal target, type your comment in the empty box at the bottom of the list on the left-hand side of the page, then click on the 'Add Comment' button.
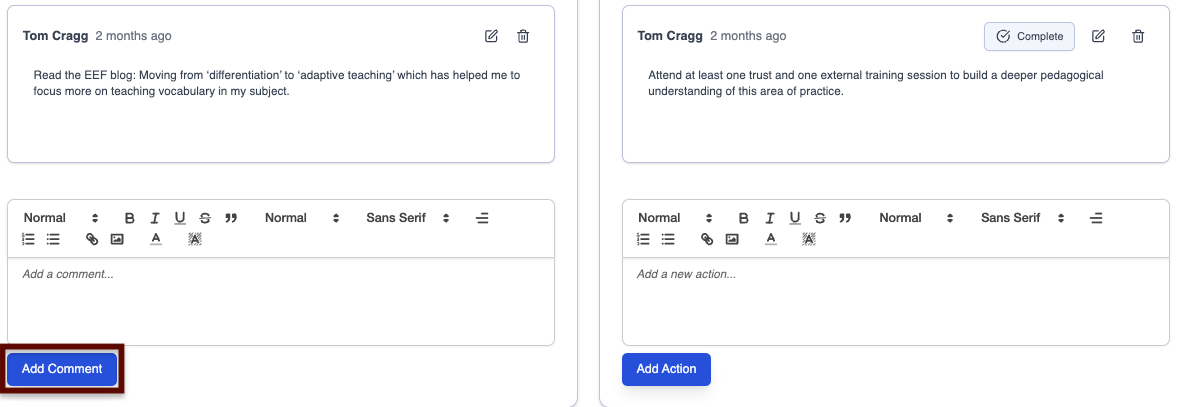
Editing a comment
To edit a comment for an appraisal target:
- Click on the pencil icon in the comment you wish to edit (see area 11 in the table above)
- Amend or add to the text
- Click on 'Save'
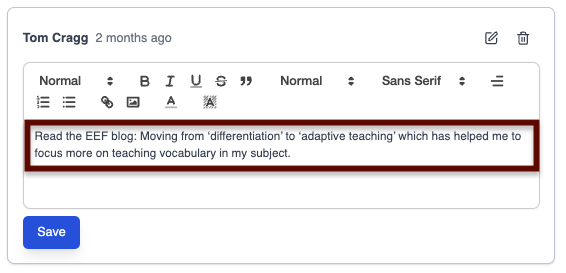
- Delete a comment for an appraisal target by clicking on the rubbish bin icon, then by clicking on 'Yes' when the prompt pops up (see area 12 in the table above)
Using the appraisal form in conjunction with the Teacher Overview page
When preparing for an appraisal meeting, switch between the appraisal form and the Teacher Overview page. All the feedback given to a teacher is only one click away so that it can used to provide evidence for the appraisal meeting if desired.