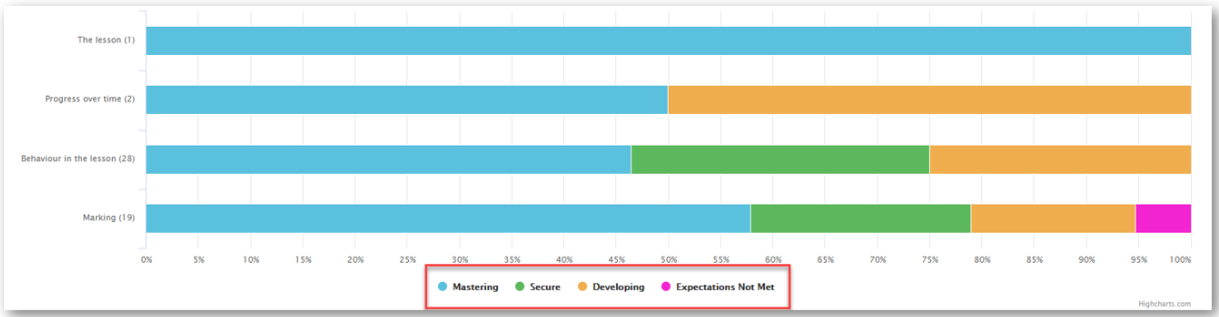- 3 Minutes to read
- Print
- DarkLight
- PDF
Ratings
- 3 Minutes to read
- Print
- DarkLight
- PDF
The ProgressTeaching platform allows you to apply ratings to individual Habits as part of your feedback. It is important to note that the platform will never give an overall rating on a piece of feedback. The purpose of evaluating Habits, or aspects of pedagogy, is to identify areas of strength and areas for improvement at individual, team, whole school and even trust level. Using ratings is intended to inform your teaching and learning and CPD strategy as well as raise great questions that might not otherwise come to light.
You can have up to four ratings and can assign them values of 3, 2, 1, or 0. To enable accurate reporting, we recommend these are configured such that 2 is the value given to the rating at which a teacher will have met an expected standard.
Understanding the Ratings page
To manage your Ratings, navigate to Settings > Feedback Management > Ratings
Below is a key with descriptions of all the features available on the Ratings page.
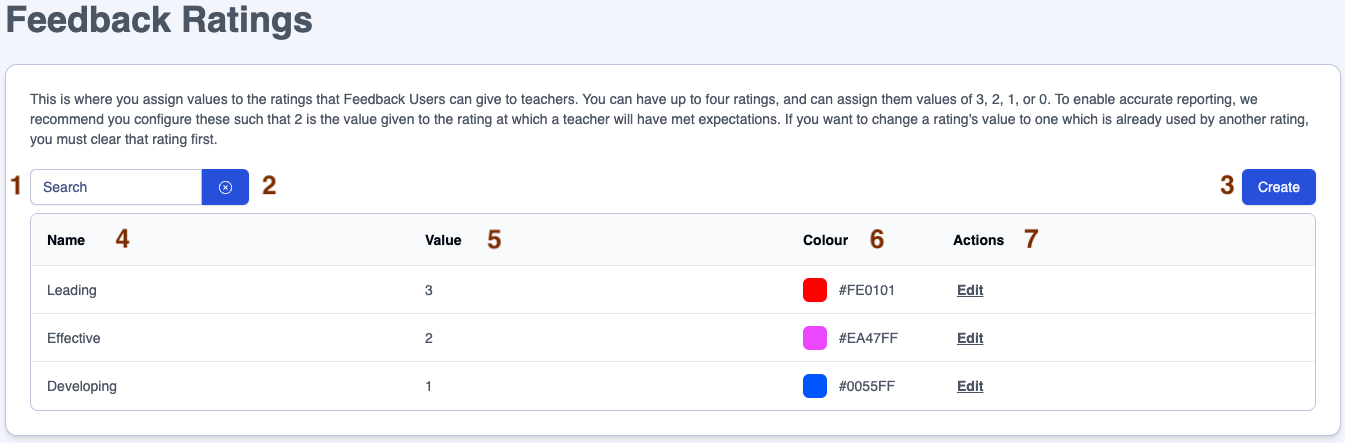
| Area | Feature description |
|---|---|
| 1 | Search for particular text in Ratings |
| 2 | Click on the 'x' next to the 'Search' box to clear the contents |
| 3 | Click on the 'Create' button to set up a new Rating |
| 4 | The 'Sorting Order' of the Ratings, click the column heading to sort |
| 5 | Rating values, click the column heading to sort |
| 6 | The colour, including HEX colour code for each Rating |
| 7 | Ratings can be edited using their row in the 'Actions' column |
Creating a new Rating
To create a new Rating:
- Navigate to the page Settings > Feedback Management > Ratings
- Click on the 'Create' button (Area 3 in the table above), which will take you to the 'Create Rating' page.
- In the 'Value' box, select the number 0, 1, 2 or 3 from the dropdown menu.
- In the 'Rating Name' box, enter the name of the Rating you wish to add, for example, 'Effective Practice'.
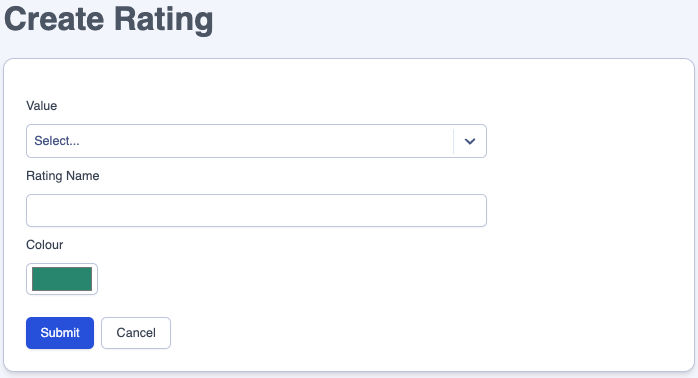
- In the 'Colour' box, select a colour. The colour picker can accept RGB, HSL and HEX codes. Click anywhere in the box highlighted in blue below to switch between the code types. Alternatively, the colour can simply be selected by clicking anywhere in the colour palate box.
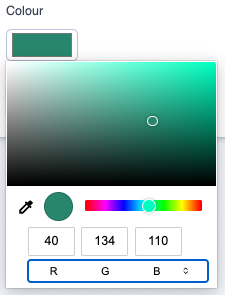
- Click on the 'Submit' button to create the Rating.
- Click on the 'Cancel' button to return to the Settings > Feedback Management > Ratings page without making any changes.
Editing a Rating
To edit a Rating:
- Navigate to the page Settings > Feedback Management > Ratings
- Click on the 'Edit' button on the row of the Rating you want to edit (Area 7 in the table above). This will take you to the 'Edit Rating' page.
- In the 'Value' box, amend the number. Please note that if another Rating has already been assigned the value you wish to change this Rating to, the value will appear greyed out in the dropdown menu. To be able to use it, you will need to edit the other Rating, setting its value to 'N/A'.
- In the 'Rating Name' box, edit the name of the Rating.
- In the 'Colour' box, edit the colour (see the 'Creating a new Rating' section above for a full explanation of how to select the colours).
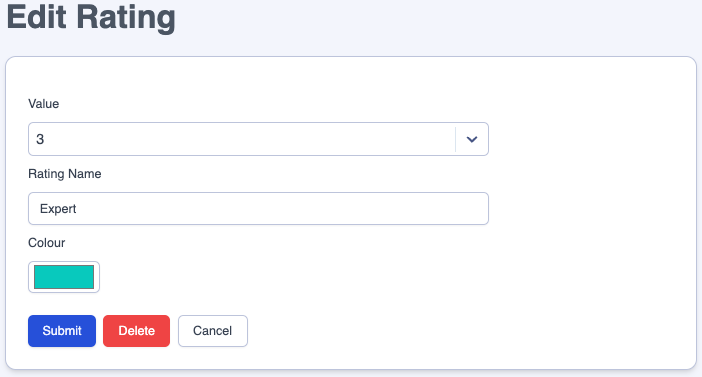
- Click on the the 'Submit' button to save your amendments.
- Click on the 'Delete' button to remove the Rating.
- Click on the 'Cancel' button to return to the Settings > Feedback Management > Ratings page without making any changes.
Here are some examples of rating systems commonly used by our schools and trusts.
System with 2 Ratings
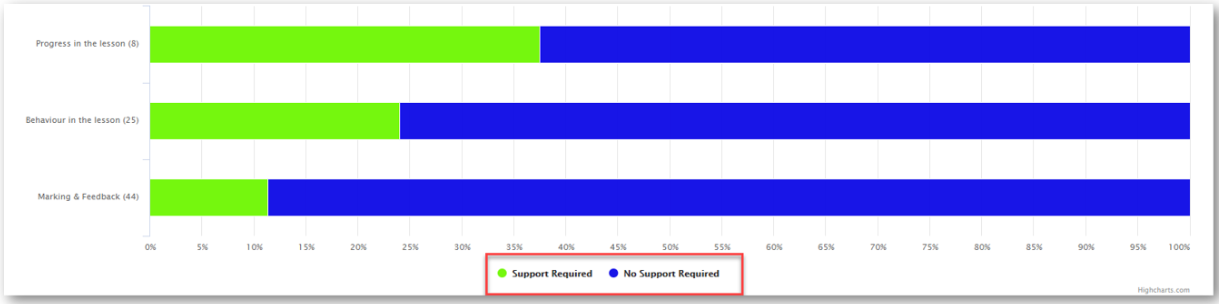
System with 3 Ratings
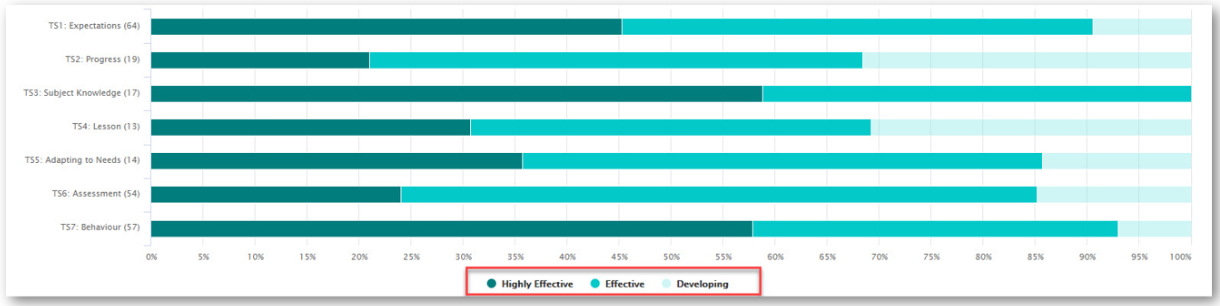
System with 4 Ratings