- 2 Minutes to read
- Print
- DarkLight
- PDF
Subjects
- 2 Minutes to read
- Print
- DarkLight
- PDF
Any subjects that exist in your MIS are automatically synced to your 'Subjects' page. Subjects exist in the MIS where there is a set timetable, which is always the case for secondary schools, but rarely the case for primary schools.
For secondary schools, the platform offers the flexibility to create new 'Subjects' in addition to those synced from the MIS. For the vast majority of primary schools where no timetable exists in the MIS, all subjects will be created in the platform using this page.
Understanding the Subjects page
To manage your Subjects, navigate to Settings > Feedback > Form > Subjects
Below is a key with descriptions of all the features available on the Subjects page.
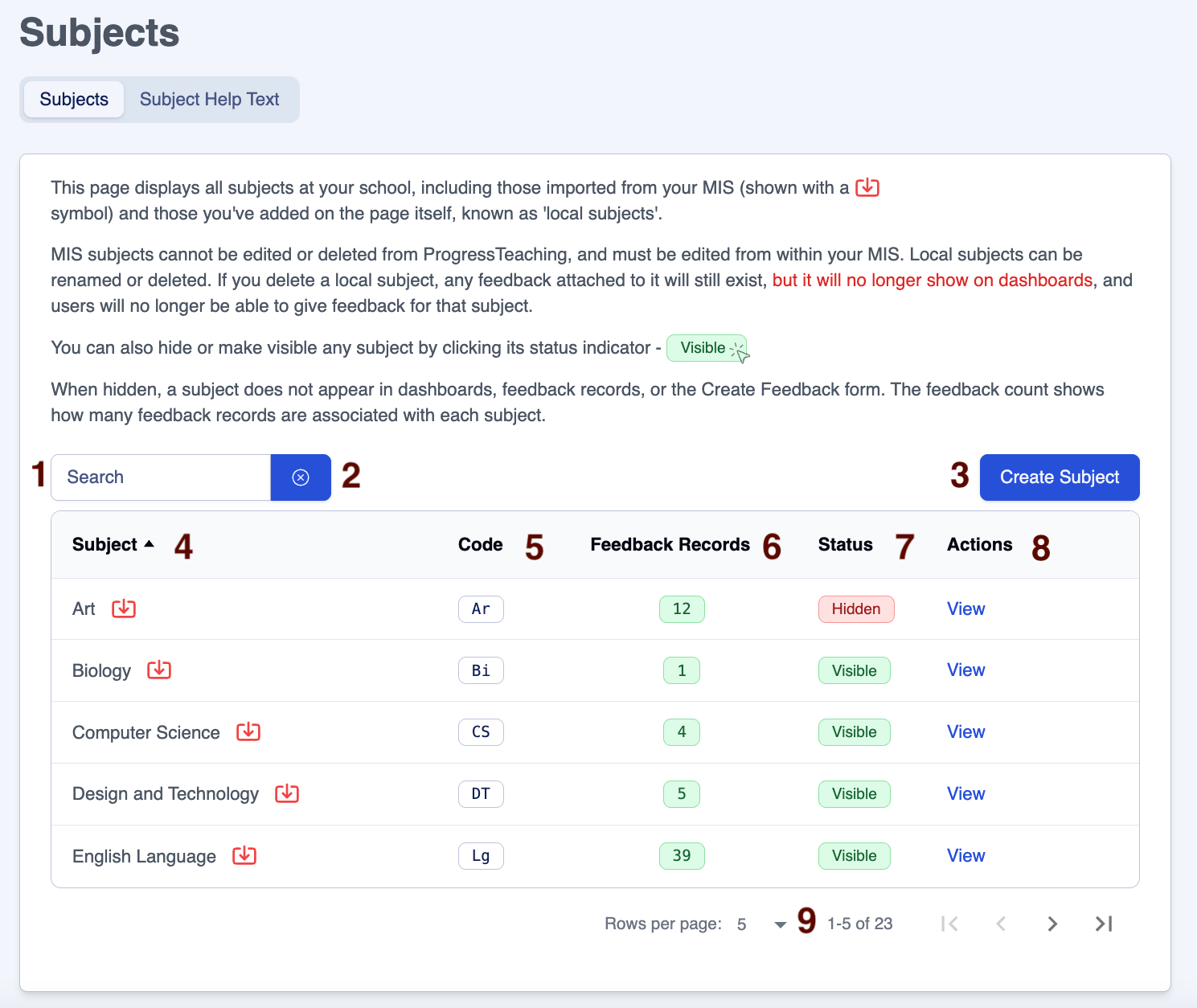
| Area | Feature description |
|---|---|
| 1 | Search for particular subjects or codes |
| 2 | Click on the 'x' next to the 'Search' box to clear the contents |
| 3 | Click on the 'Create' button to set up a new subject |
| 4 | Subject names, click the column heading to sort |
| 5 | Subject codes, click the column heading to sort |
| 6 | Number of feedback records linked to the subject |
| 7 | Use the 'Hidden/Visible' button to remove/reinstate a subject that can be fed back on |
| 8 | Subjects created in the platform can be edited using their row in the 'Actions' column where there is a 'View/Edit' option |
| 9 | Adjust the number of rows on a page to suit your needs |
Creating a new subject
To create a new subject:
- Navigate to the page Settings > Feedback > Form > Subjects
- Click on the 'Create' button (Area 3 in the table above), which will take you to the 'Create Subject' page.
- In the 'Subject Name' box, enter the full name of the new subject.
- In the 'Subject Code' box, enter your code of choice or abbreviation for the new subject.
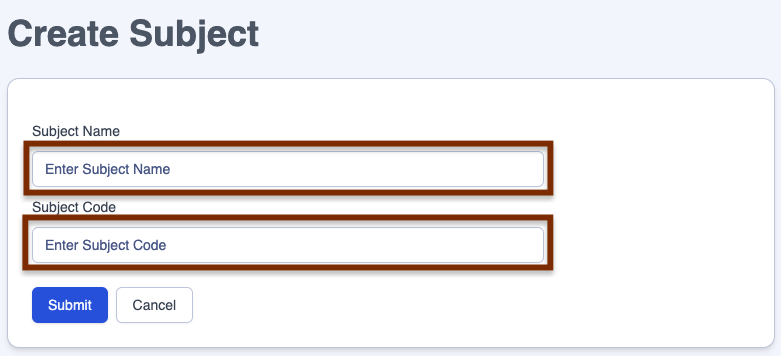
- Click on the 'Submit' button to create the subject.
- Click on the 'Cancel' button to return to the Settings > Feedback Management > Subjects page without making any changes.
Editing a subject
To edit a subject that has been created in the platform (it is not possible to edit subjects that have been synced from the MIS):
- Navigate to the page Settings > Feedback > Form > Subjects
- Click on the 'View/Edit' button on the row of the Subject you want to edit (Area 6 in the table above). This will take you to the 'Edit Subject' page.
- In the 'Subject Name' box, edit the name of the subject.
- In the 'Subject Code' box, edit the code of the subject.
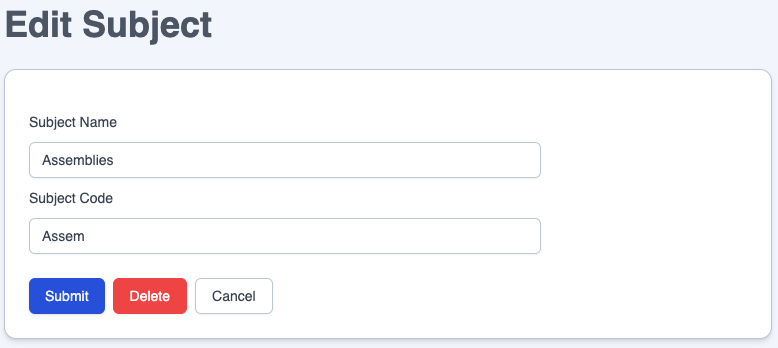
Subjects or activities not in your MIS
It is possible there are subjects that do not exist in your MIS and therefore do not exist in your platform, for which you would like to give feedback. Typical examples of these are, enrichment activities, interventions (for example, phonics or reading), peripatetic music lessons, tutor time or even assemblies. Setting up these additional subjects means you can give feedback on the full range of subject or activities that are being delivered.


