- 2 Minutes to read
- Print
- DarkLight
- PDF
Tags
- 2 Minutes to read
- Print
- DarkLight
- PDF
Tags can be assigned to feedback records so that you can review all feedback submitted with the same tag.
Tags are useful for recording any particular focus of a lesson visit, for example 'SEND review' or 'Pupil Premium Spotlight'. Or perhaps you have a half-termly CPD theme zoning in on a specific piece of pedagogy from one of your habits, for example, 'Cold calling'? You may choose to create a Tag for this so that best practice can be highlighted and then shared over the course of the half-term.
Tags are quick to create and remove from your platform, so you can take a really flexible approach to using them.
Understanding the Tags page
To manage your Tags, navigate to Settings > Feedback Management > Tags
Below is a key with descriptions of all the features available on the Tags page.
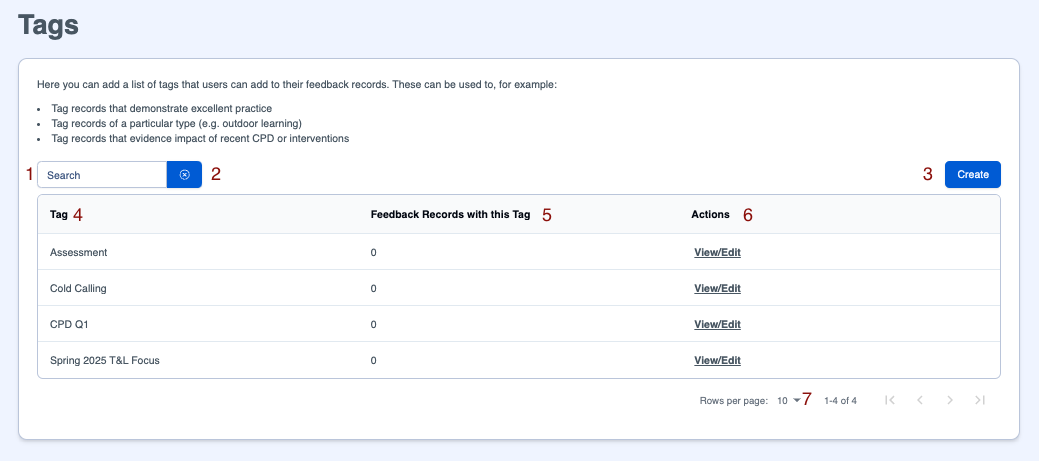
| Area | Feature description |
|---|---|
| 1 | Search for Tags |
| 2 | Click on the 'x' next to the 'Search' box to clear the contents |
| 3 | Click on the 'Create' button to set up a new Tag |
| 4 | Tag names, click the column heading to sort |
| 5 | The number of feedback records associated with this Tag |
| 6 | Tags can be edited using their row in the 'Actions' column |
| 7 | Adjust the number of rows on a page to suit your needs |
Creating new Tags
To create new Tags:
- Navigate to the page Settings > Feedback Management > Tags
- Click on the 'Create' button, which will take you to the 'Create Tags' page.
- Enter the name of the Tag to add, or if adding multiple Tags, add them in a list separating each Tag with a comma (e.g. Assessment, Cold Calling, Use Every Minute).
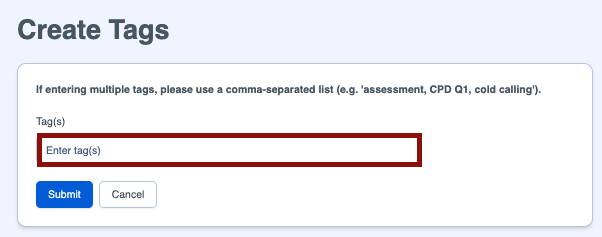
- Click on the 'Submit' button to create the Tag or multiple Tags.
- Click on the 'Cancel' button to return to the Settings > Feedback Management > Tags page without making any changes.
Amending Tags
- To amend a Tag, click the 'View/Edit' link on the row of the Tag you want to edit. This will take you to the 'Edit Tag' page.
- On the 'Edit Tag' page, adjust the Tag name in the Tag(s) box.
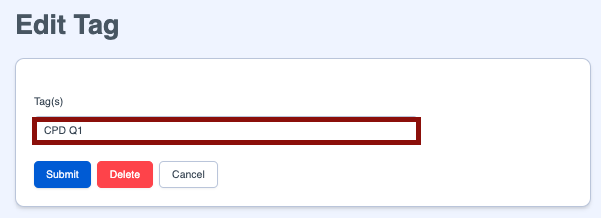
- Click on the the 'Submit' button to save your amendments.
- Click on the 'Delete' button to remove the Tag.
- Click on the 'Cancel' button to return to the Settings > Feedback Management > Tags page without making any changes.
Testing your setup
Navigate to Dashboards > Feedback Feed then click in the 'Tags' filter to reveal the list of Tags that has been created.
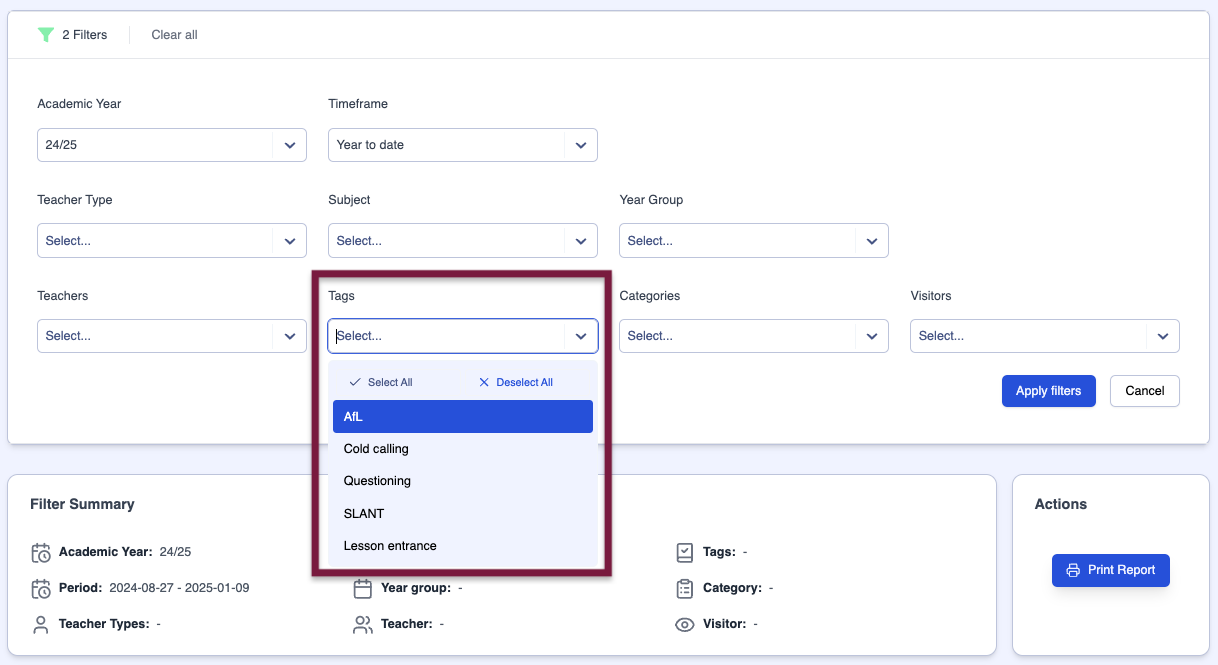
On one of our school visits to Highdown School and Sixth Form Centre, we saw some particularly interesting use of Tags.
Hidden Highdowners
‘Hidden Highdowners’ are typically children who consistently come into school and do the right thing, but who might go under the radar. They are a year-long focus group for teachers, alongside the more commonly targeted groups. The school uses a ‘Hidden Highdowner’ Tag in the platform and the group is a focus in a particular round of lesson drop-ins. It’s then easy for leaders to filter for this Tag on the Dashboards > Feedback Feed page, read through the feedback and gauge the impact of this initiative.
Bring Your Own Device
Another initiative that has been rolled out successfully at Highdown is their ‘bring your own device’ scheme. The rollout has required a lot of monitoring, so a ‘BYOD’ (Bring your Own Device) Tag was created specifically to track the implementation of the scheme.


