- 3 Minutes to read
- Print
- DarkLight
- PDF
Teachers
- 3 Minutes to read
- Print
- DarkLight
- PDF
The Teacher Types you have configured provide powerful filters on reporting dashboards and allow you to assess the quality of teaching and learning by your chosen staff groups.
The 'Teachers' page is where you assign Teacher Types to your teachers.
Please note that when you create a feedback form, teachers without a Teacher Type will not appear in the list of staff for whom feedback can be provided.
Understanding the Teachers page
To manage your 'Teachers' list, navigate to Settings > Feedback > Permissions & Access > Teachers
Below is a key with descriptions of all the features available on the Teachers page.
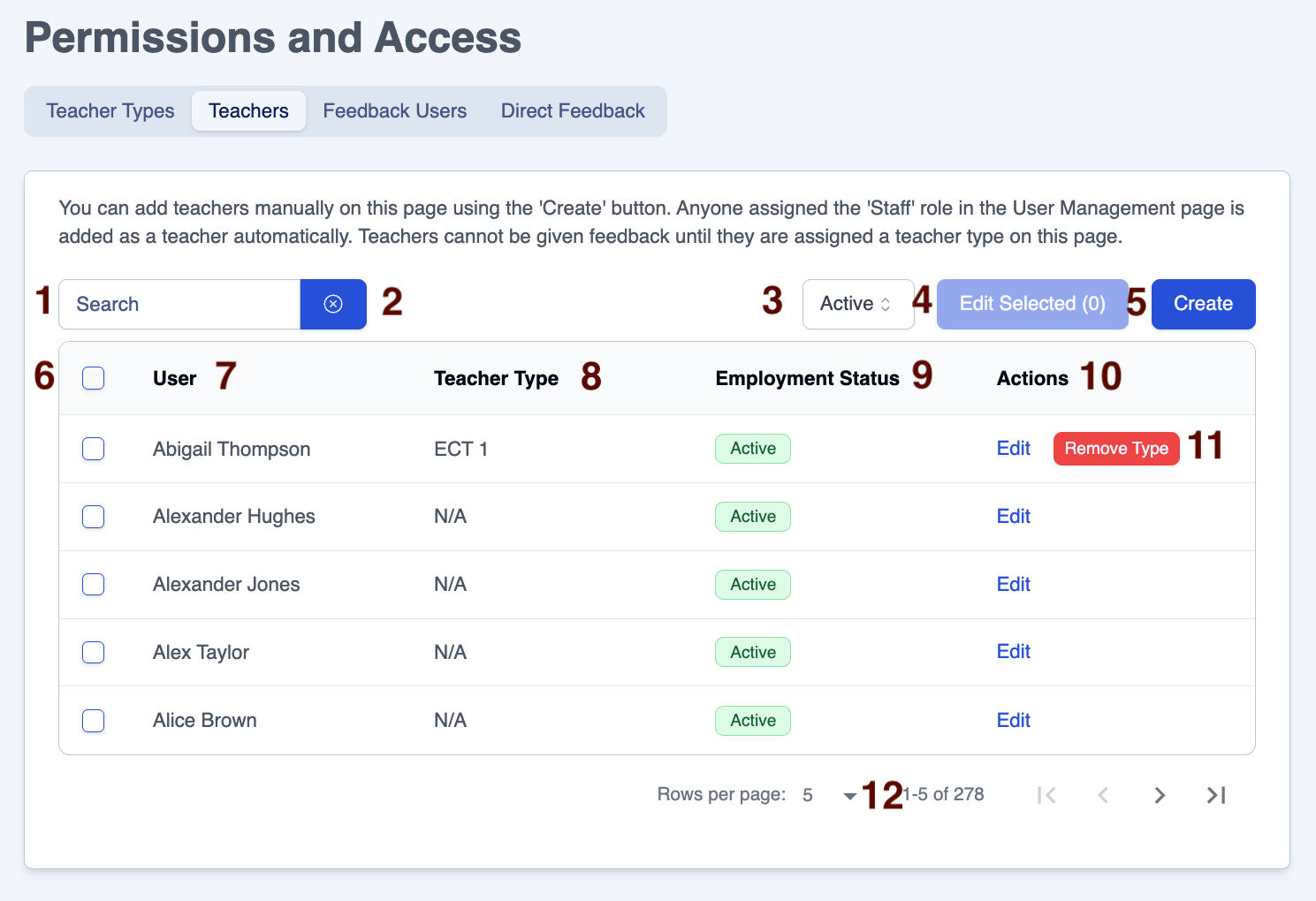
| Area | Feature description |
|---|---|
| 1 | Search for users by name or Teacher Type |
| 2 | Click on the 'x' next to the 'Search' box to clear the contents |
| 3 | Filter the page for users' status |
| 4 | Click on the 'Edit Selected (#)' button with the multi-select boxes [6] to edit multiple users |
| 5 | Click on the 'Create' button to create a new 'Teacher' and assign their Teacher Type |
| 6 | Use the multi-select boxes with the 'Edit Selected (#)' button [4] to edit multiple users |
| 7 | List of Users, click the column heading to sort |
| 8 | List of Teacher Types, click the column heading to sort |
| 9 | List of users' employment status, click the column heading to sort |
| 10 | Users' Teacher Type can be edited using the 'Edit' link on the row |
| 11 | Click on the 'Remove Type' button to remove the Teacher Type directly from this page |
| 12 | Adjust the number of rows on a page to suit your needs |
Creating 'Teachers' and assigning Teacher Types
To add 'Teachers' to your list and assign Teacher Types, first ensure that you have set up your Teacher Types, using this Knowledge Base article.
- Navigate to the page Settings > Feedback > Permissions & Access > Teachers
- Click on the 'Create' button, which will take you to the 'Create Teacher' page.
- Select a teacher from the 'User' field, then select a Teacher Type from the 'Teacher Type' field.
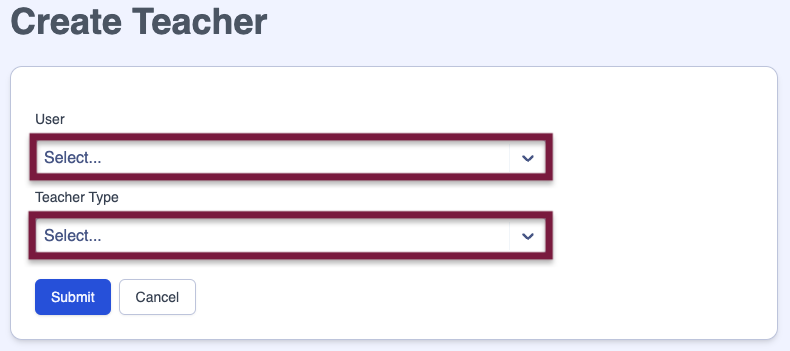
- Click on the 'Submit' button to assign the Teacher Type to the teacher.
- Click on the 'Cancel' button to return to the Settings > Feedback > Permissions & Access page without making any changes.
Amending teachers' Teacher Types
- To amend a teacher's Teacher Type , click on the 'Edit' link on the row of the account you want to edit. This will take you to the 'Edit Teacher' page.

- On the 'Edit Teacher' page, change the existing Teacher Type by selecting an option in the 'Teacher Type' field.
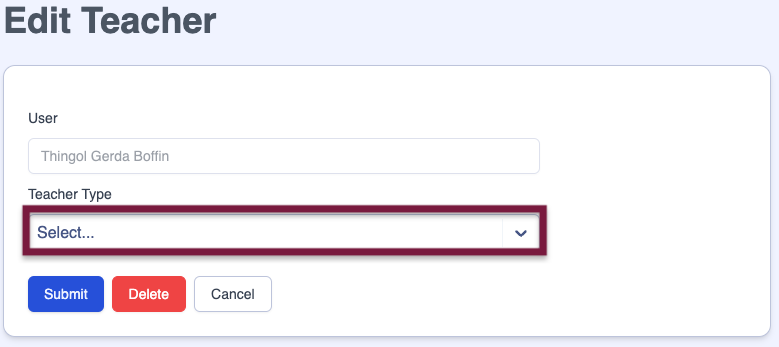
- Click on the the 'Submit' button to save your amendments.
- Click on the 'Delete' button to remove the Teacher Type.
- Click on the 'Cancel' button to return to the Settings > Feedback > Permissions & Access page without making any changes.
Bulk editing teachers' Teacher Types
You can override existing Teacher Types and bulk assign the same Teacher Types to multiple accounts. To bulk amend Teacher Types for multiple accounts:
- Navigate to the page Settings > Feedback > Permissions & Access > Teachers
- Tick the checkboxes on the rows for the users to update and the number of users being amended will show in brackets on the 'Edit Selected (#)' button.
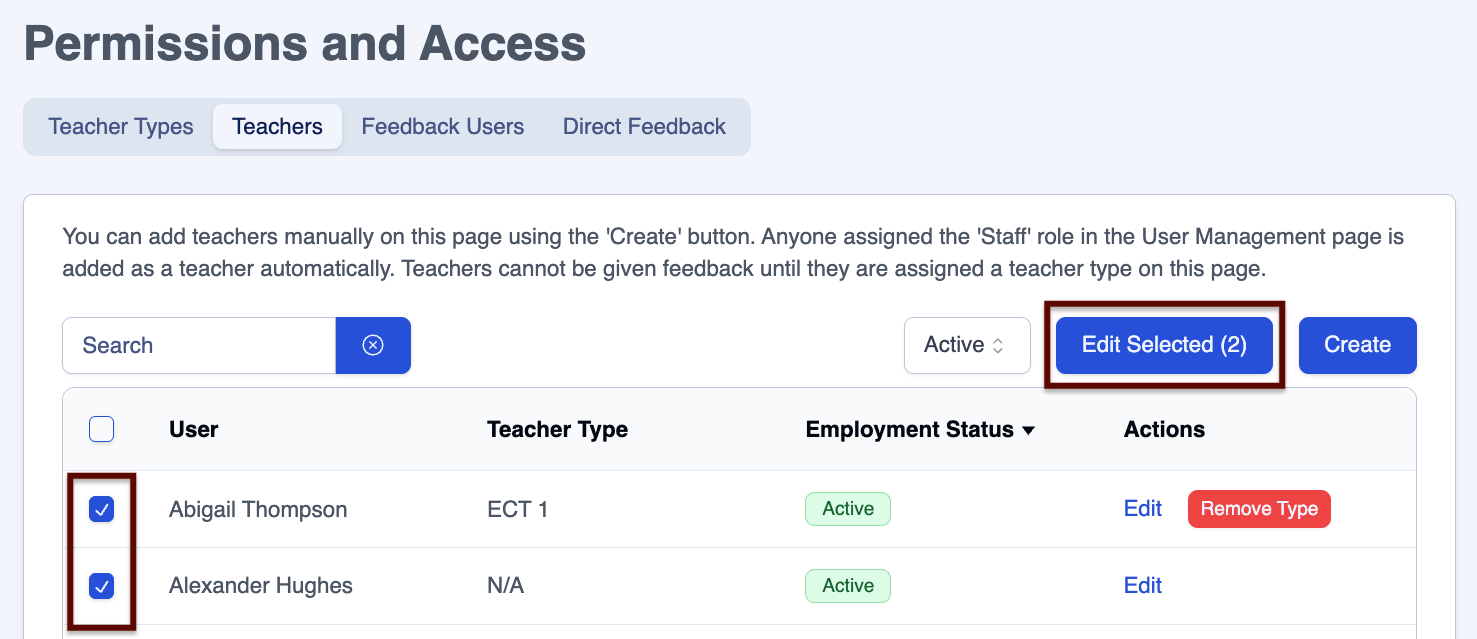
- Click on the 'Edit Selected (#)' button, which will take you to the 'Edit Teacher' page.
- On the 'Edit Teacher' page, change the existing Teacher Type for all selected teachers by selecting an option in the 'Teacher Type' field (as above in the 'Amending teachers' Teacher Types' section).
- Click on the the 'Submit' button to save your amendments.
- Click on the 'Cancel' button to return to the Settings > Feedback > Permissions & Access page without making any changes.


