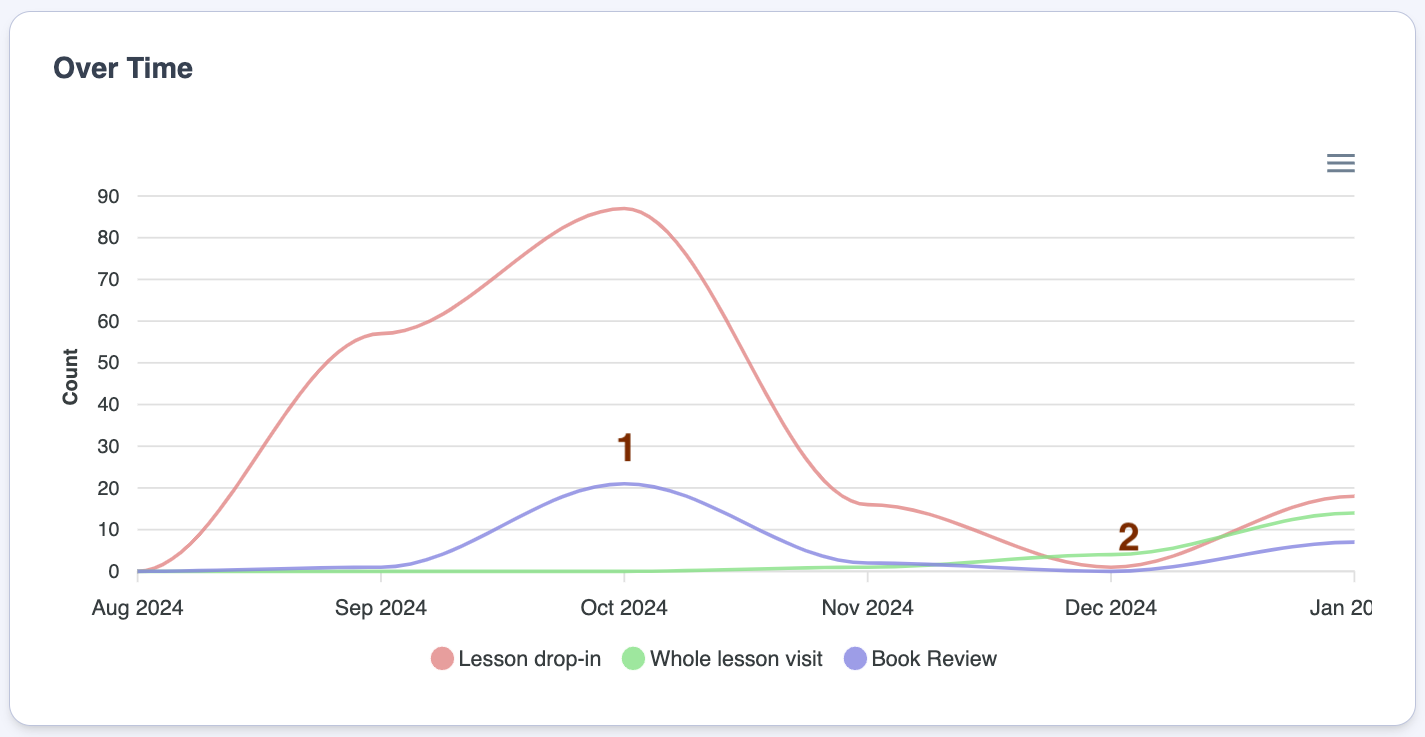- 7 Minutes to read
- Print
- DarkLight
- PDF
Trust Feedback Coverage
- 7 Minutes to read
- Print
- DarkLight
- PDF
Using the Trust Feedback Coverage dashboard, trust leaders can immediately answer questions like:
- How often is feedback being given?
- Who is receiving feedback?
- Who is giving feedback?
- Who is not receiving feedback?
- Who is not giving feedback?
- Is feedback being given evenly across the Habits?
This dashboard can be used as a monitoring tool so that trust leaders can find out very quickly if feedback is being given and received with the intended regularity from school to school.
To access this dashboard, trust users login to any of your schools' platforms, then navigate to Dashboards > Trust Feedback Coverage
Applying filters to the Trust Feedback Coverage dashboard
Below is a key with descriptions of all the features available on your Trust Feedback Coverage dashboard.
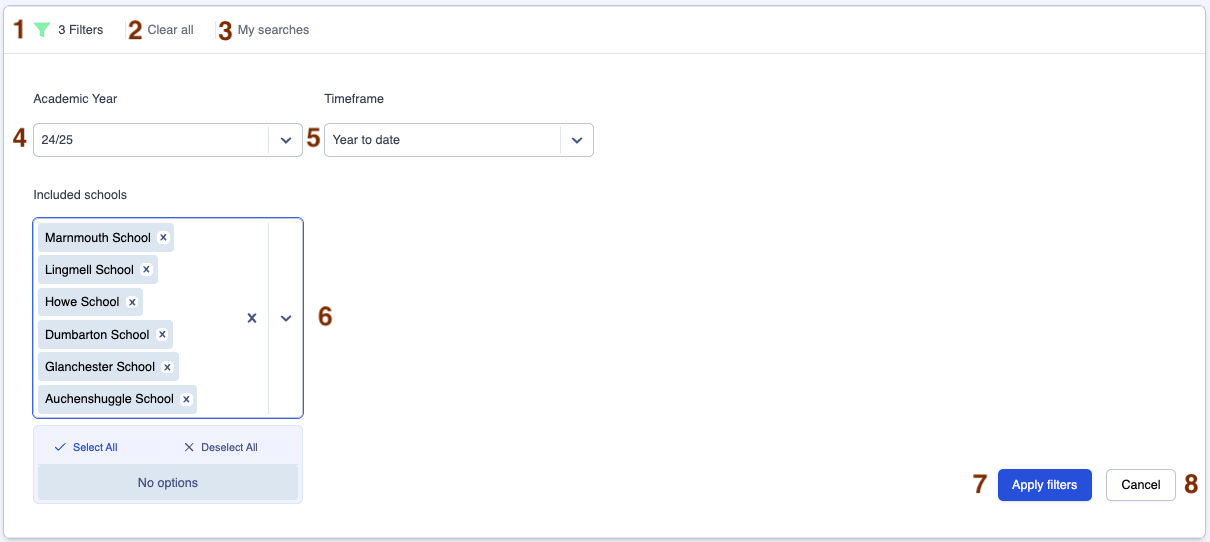
| Area | Feature description |
|---|---|
| 1 | Click on the filter icon to hide or reveal the filters box |
| 2 | Click on 'Clear all' to clear all filters |
| 3 | Click on 'My Searches' to access past searches you have saved (See the 'Using My Searches' section below) |
| 4 | Use the 'Academic Year' filter to switch between academic years (The current academic year is the default year when you navigate to the page) |
| 5 | Use the 'Timeframe' filter to determine the time period for which you wish to view your data (See the 'Selecting different timeframes' section below for a full explanation) |
| 6 | Use the 'Included schools' filter to view data for all schools or selected schools only |
| 7 | Click on 'Apply filters' to apply the filters you have selected |
| 8 | Click on 'Cancel' to hide the filters box |
Using 'My Searches'
The 'My Searches' button allows you to save your favourite filter settings in all dashboards.
Below is a key with descriptions of all the 'My Searches' features.

| Area | Feature description |
|---|---|
| 1 | Field to enter your preferred search name |
| 2 | Click on 'Save Current' to save the current set of filters you have applied to the dashboard |
| 3 | Click on the hyperlink to open the dashboard with your preferred filters |
| 4 | This box indicates the dashboard to which this saved search applies |
| 5 | Click on the rubbish bin icon to delete the saved search |
Saving a new search
Step 1
Select the filters you want to apply in the dashboard, for example:
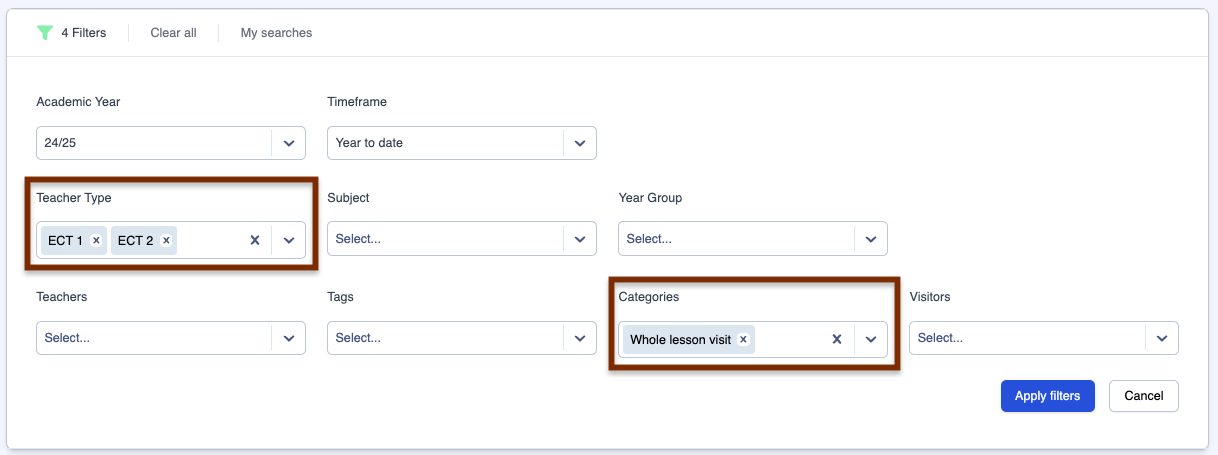
Step 2
Click on the 'My searches' button then enter your preferred search name, for example, 'ECT whole lesson feedback'.
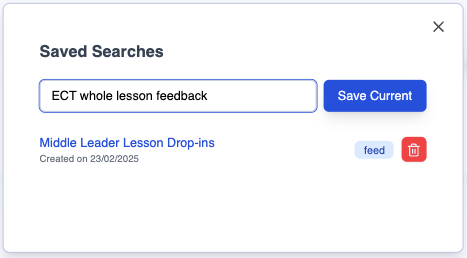
Step 3
Click on 'Save Current' to save your search name along with the selected dashboard filters.
Selecting different timeframes
1. Year to date
The default setting is 'Year to date', so the data you are viewing when you first land on the page is from the first day of this academic year up to today.
2. Half term range
In the 'Timeframe' filter, select 'Half term range', then specify the 'Start Term' and 'End Term' to compare the data between two half terms.

Click on 'Apply filters' (Area 6 in the key above) to apply the filters you have selected.
3. Specific date range
In the 'Timeframe' filter, select 'Date range' then click in the 'Date Range' filter to reveal a calendar. Select a start date and an end date in the calendar. Your selected date range will then be highlighted in navy blue.
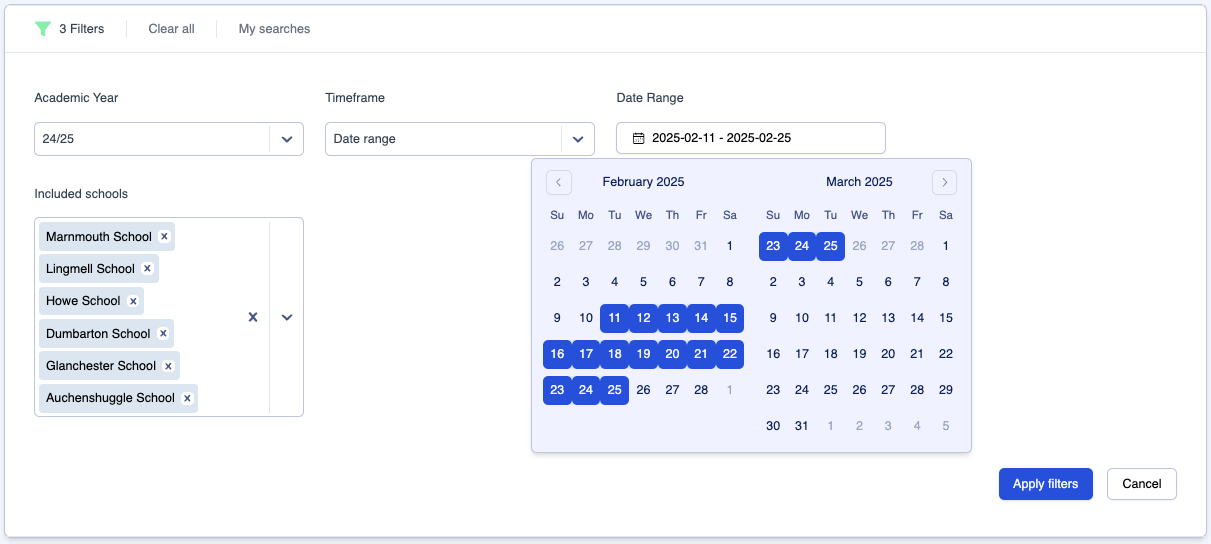
Click on 'Apply filters' to apply the filters you have selected.
Trust Feedback Coverage dashboard 'Overview'
Below is a key with descriptions of all the features available in the 'Overview' section of your Trust Feedback Coverage dashboard.
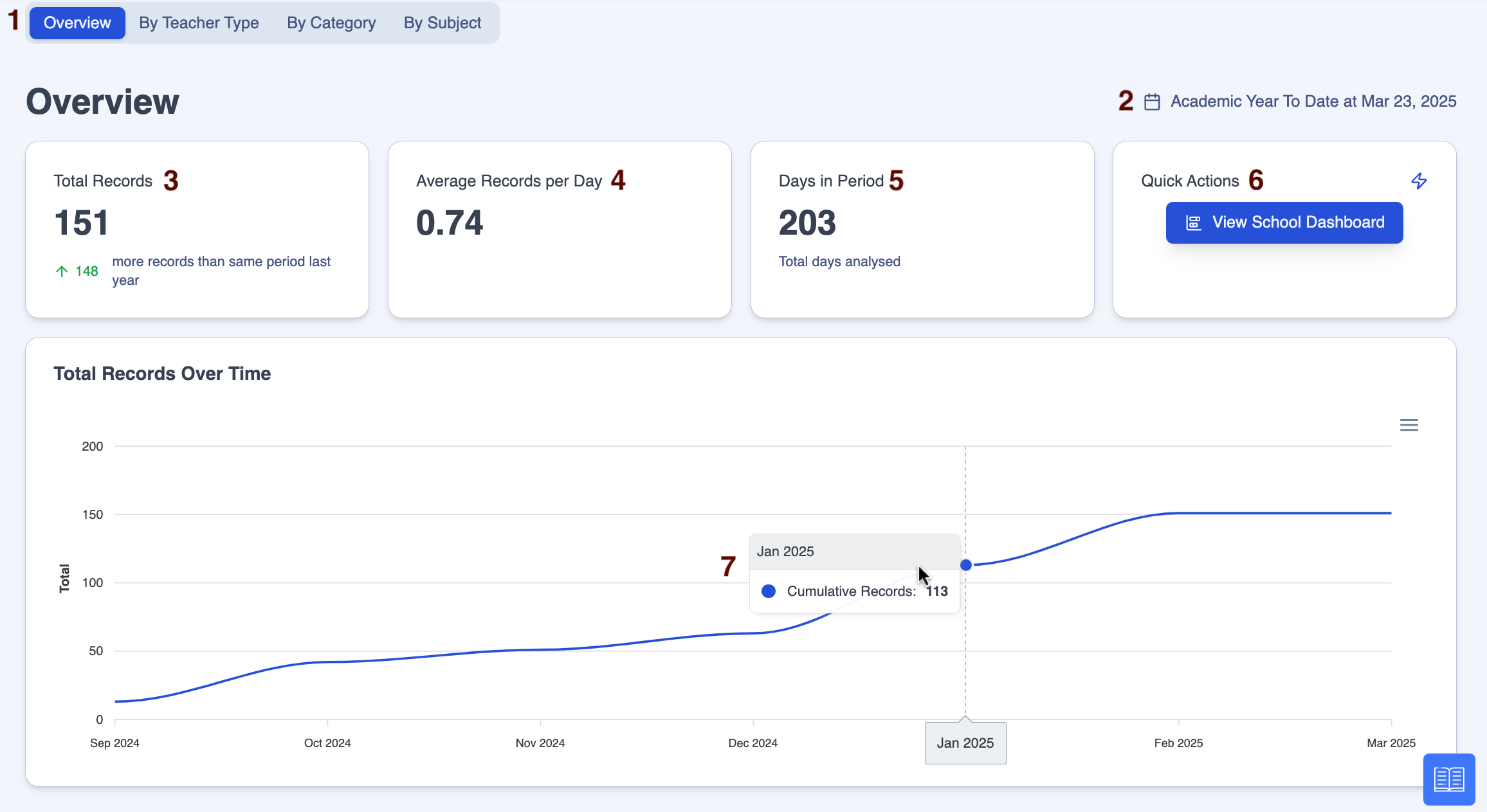
| Area | Feature description |
|---|---|
| 1 | Header detailing the selected timeframe and schools included in the report |
| 2 | Click on 'Print Report' to print out a hard copy of the dashboard or export to pdf |
| 3 | The 'Total Records' tile displays the total number of feedback records created for the selected timeframe as well as a comparison with the same period from last year, where available |
| 4 | The 'Average Records per Day' tile displays the average number of feedback records created per school day for the selected timeframe |
| 5 | The 'Days in Period' tile displays the number of school days that were counted in this analysis |
| 6 | The 'Quick Actions' tile gives you the option to click on the 'View School Dashboard' button to view the equivalent data for the school you are logged into |
| 7 | Hover over the line graph to show the 'Cumulative Records' total month on month |
Trust Feedback Coverage dashboard 'Average feedback frequency by staff member'
Below is a key with descriptions of all the features available in the 'Average feedback frequency by staff member' section of your Trust Feedback Coverage dashboard.
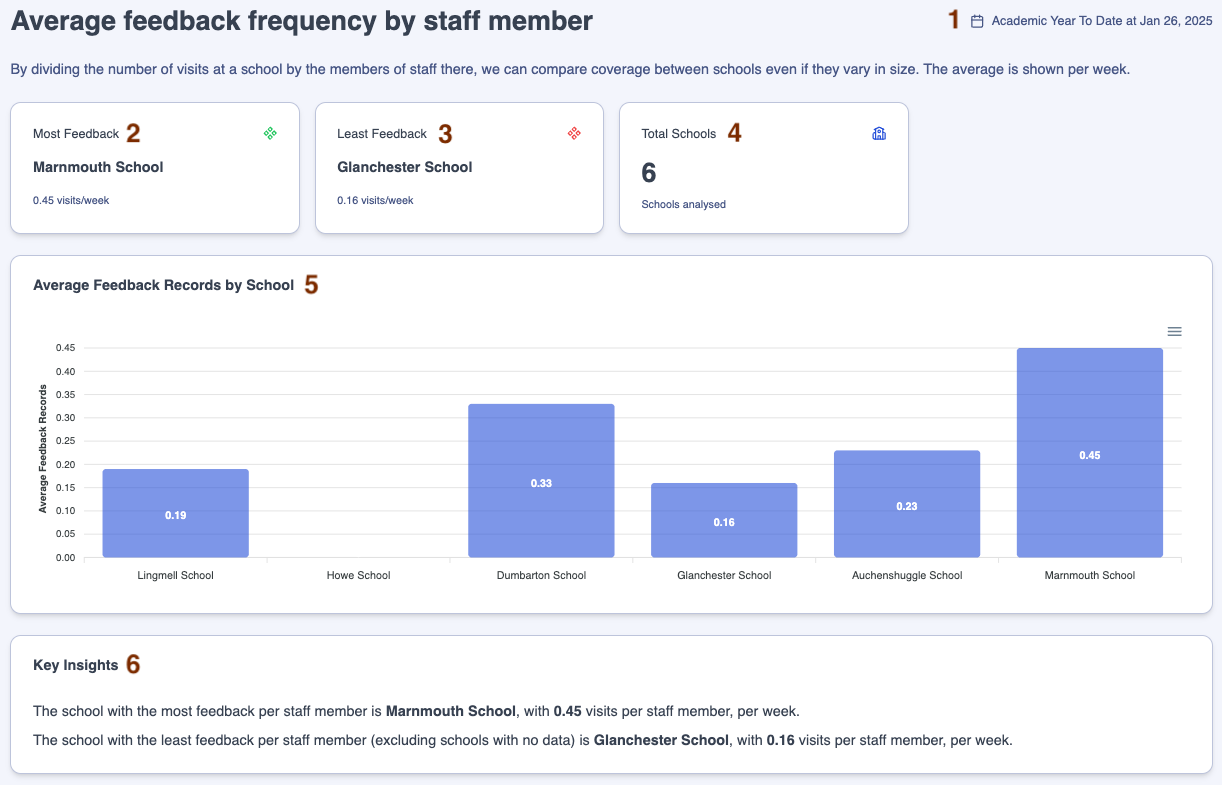
| Area | Feature description |
|---|---|
| 1 | This header displays the timeframe selected in the filters table |
| 2 | The 'Most Feedback' tile displays the school in the trust that has created the most feedback records per teacher per week for the selected timeframe |
| 3 | The 'Least Feedback' tile displays the school that has created the fewest feedback records per teacher per week for the selected timeframe |
| 4 | The 'Total Schools' tile displays the number of schools that are counted in this analysis |
| 5 | The 'Average Feedback Records by School' graph displays the average number of feedback records per teacher per week for the selected timeframe |
| 6 | The 'Key Insights' tile provides summary sentences about the data |
Trust Feedback Coverage dashboard 'By Teacher Type'
Below is a key with descriptions of all the features available in the 'By Teacher Type' section of your Trust Feedback Coverage dashboard.
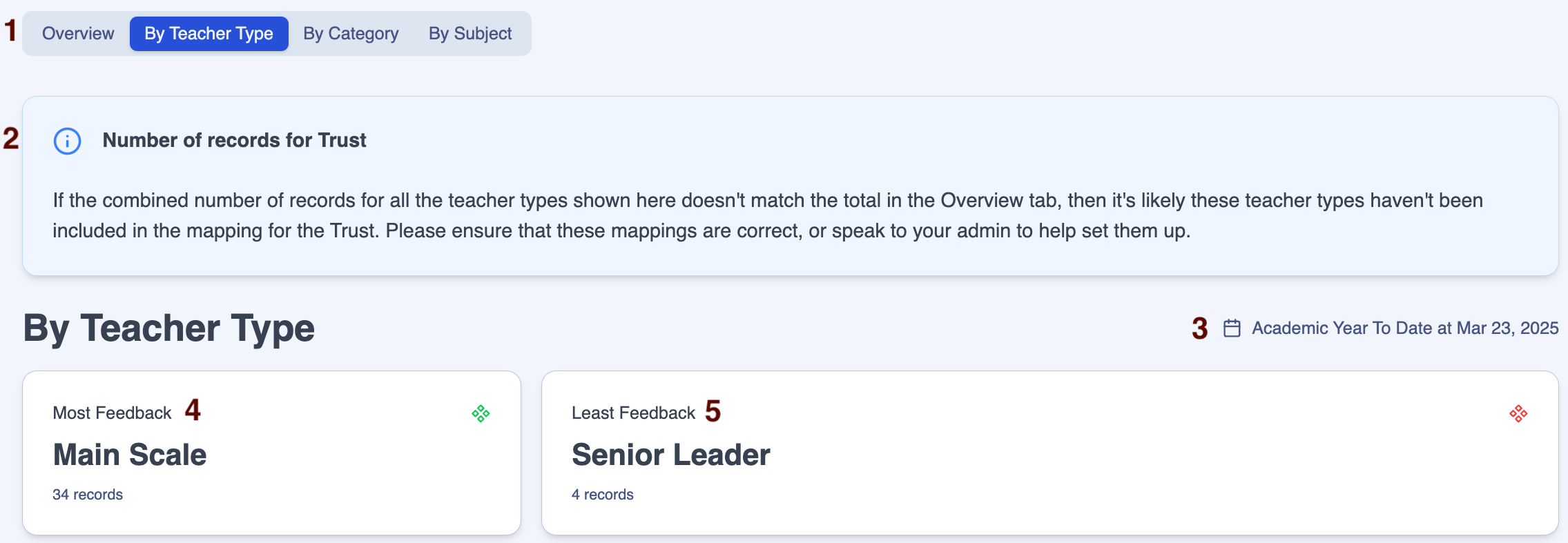
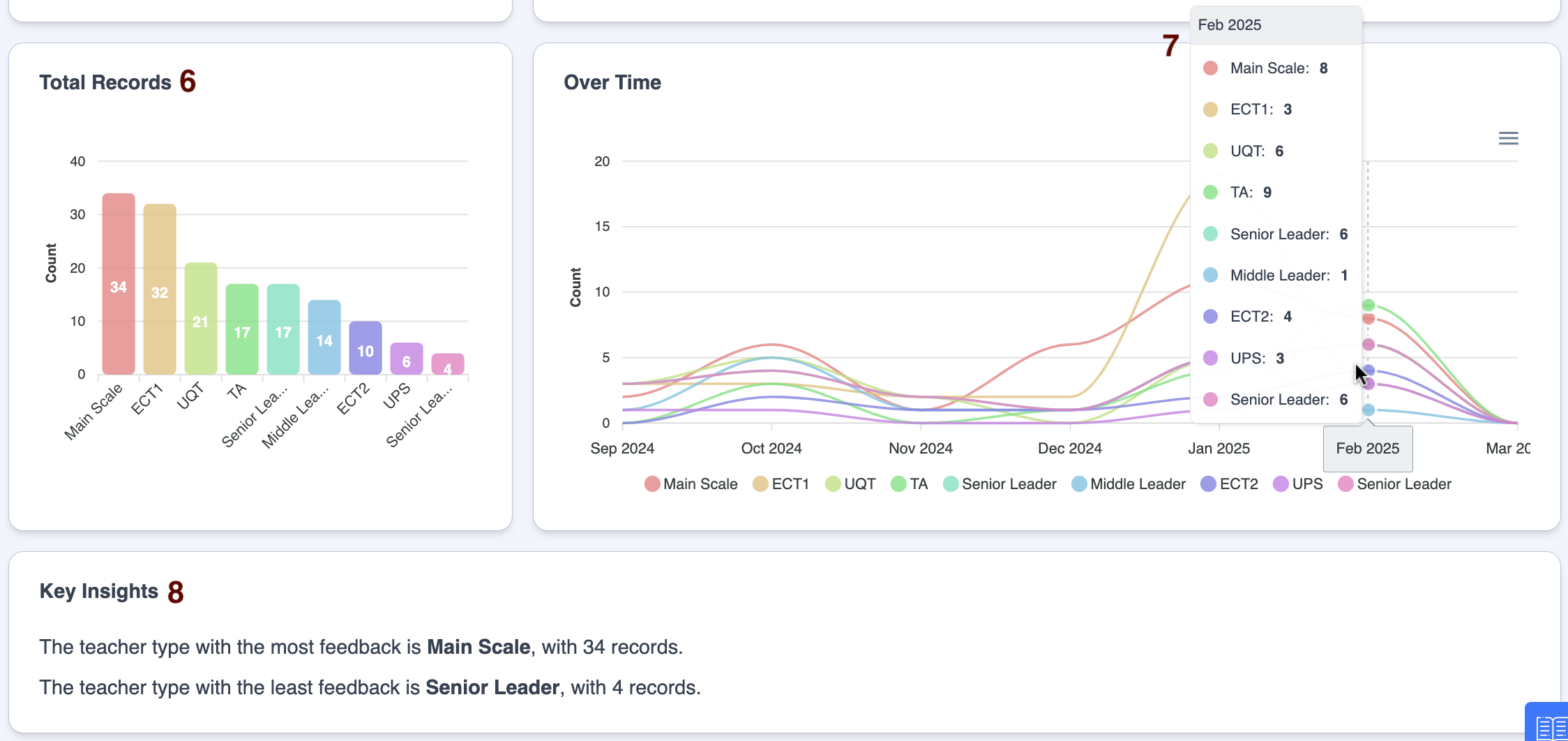
| Area | Feature description |
|---|---|
| 1 | 'By Teacher Type' is highlighted, indicating that the headlines in this section relate to the frequency of feedback records created by Teacher Type |
| 2 | Information box relating to the mapping of Teacher Types onto trust dashboards |
| 3 | This header displays the filters selected |
| 4 | The 'Most Feedback' tile displays the Teacher Type that has received the most feedback in the selected timeframe |
| 5 | The 'Least Feedback' tile displays the Teacher Type that has received the least feedback in the selected timeframe |
| 6 | The 'Total Records' graph displays a breakdown of the count of feedback records created by Teacher Type from highest to lowest in the selected timeframe |
| 7 | The 'Over Time' graph displays a breakdown of the number of feedback records created by Teacher Type month on month in the selected timeframe. Hover over the graph to reveal a summary of the data for a specific month |
| 8 | The 'Key Insights' tile provides summary sentences about the data |
Trust Feedback Coverage dashboard 'By Category'
Below is a key with descriptions of all the features available in the 'By Category' section of your Trust Feedback Coverage dashboard.
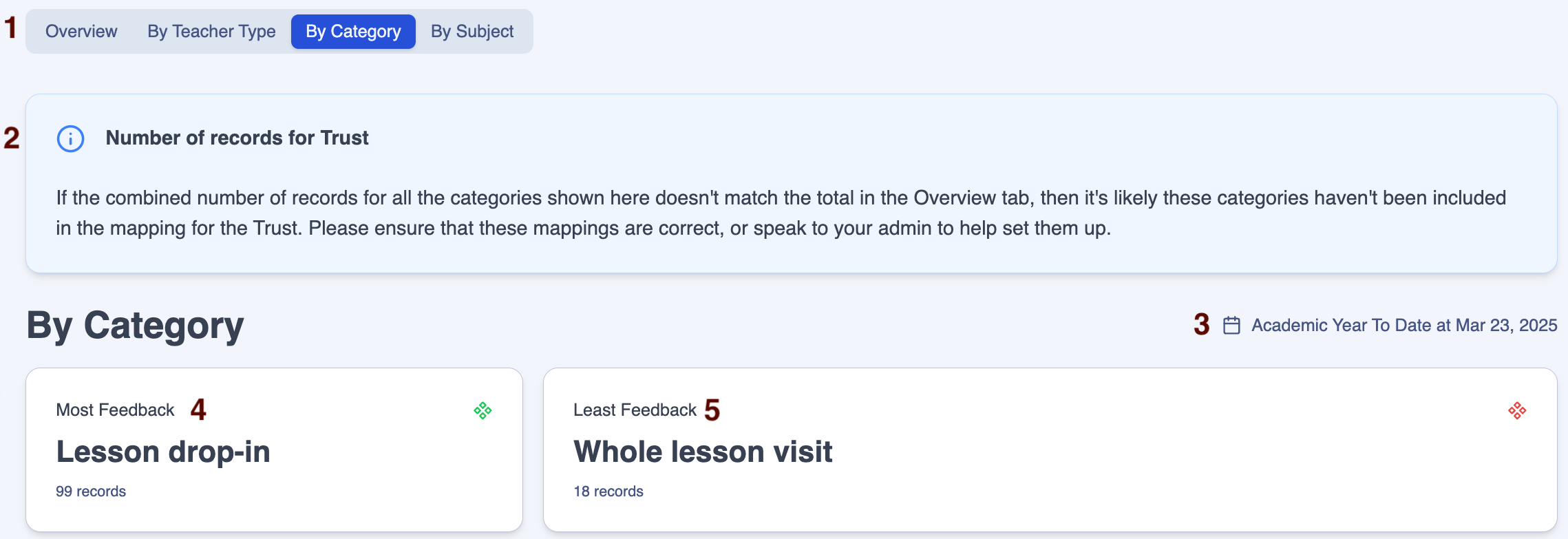
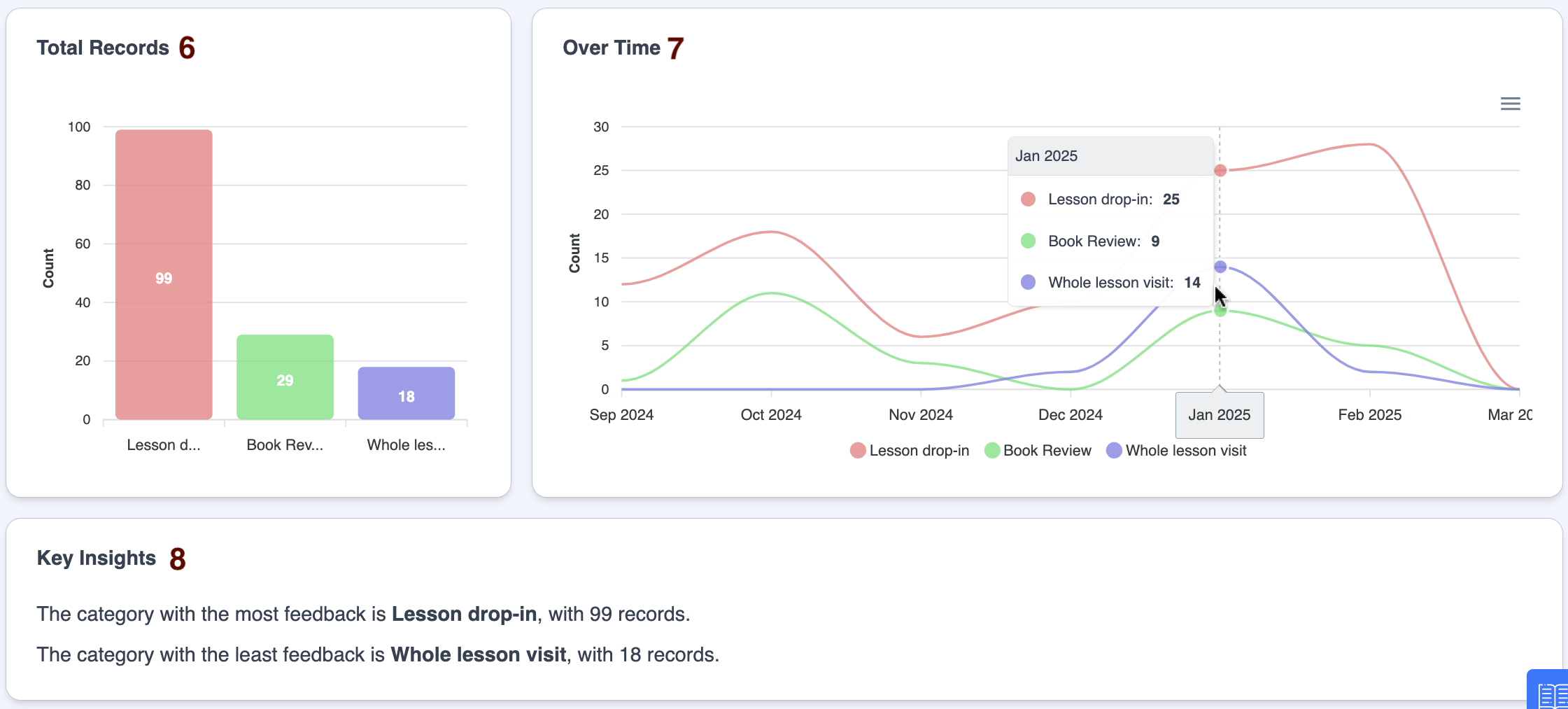
| Area | Feature description |
|---|---|
| 1 | 'By Category' is highlighted, indicating that the headlines in this section relate to the frequency of feedback records created by Feedback Category |
| 2 | Information box relating to the mapping of Feedback Categories onto trust dashboards |
| 3 | This header displays the filters selected |
| 4 | The 'Most Feedback' tile displays the feedback category for which the most records have been created in the selected timeframe |
| 5 | The 'Least Feedback' tile displays the feedback category for which the fewest records have been created in the selected timeframe |
| 6 | The 'Total Records' graph displays a breakdown of the total number of feedback records created by category in the selected timeframe |
| 7 | Hover over different points on the line graph to show the number of feedback records created for a particular month |
| 8 | The 'Key Insights' tile provides summary sentences about the data |
Feedback Coverage dashboard 'By Subject'
Below is a key with descriptions of all the features available in the 'By Subject' section of your Trust Feedback Coverage dashboard.
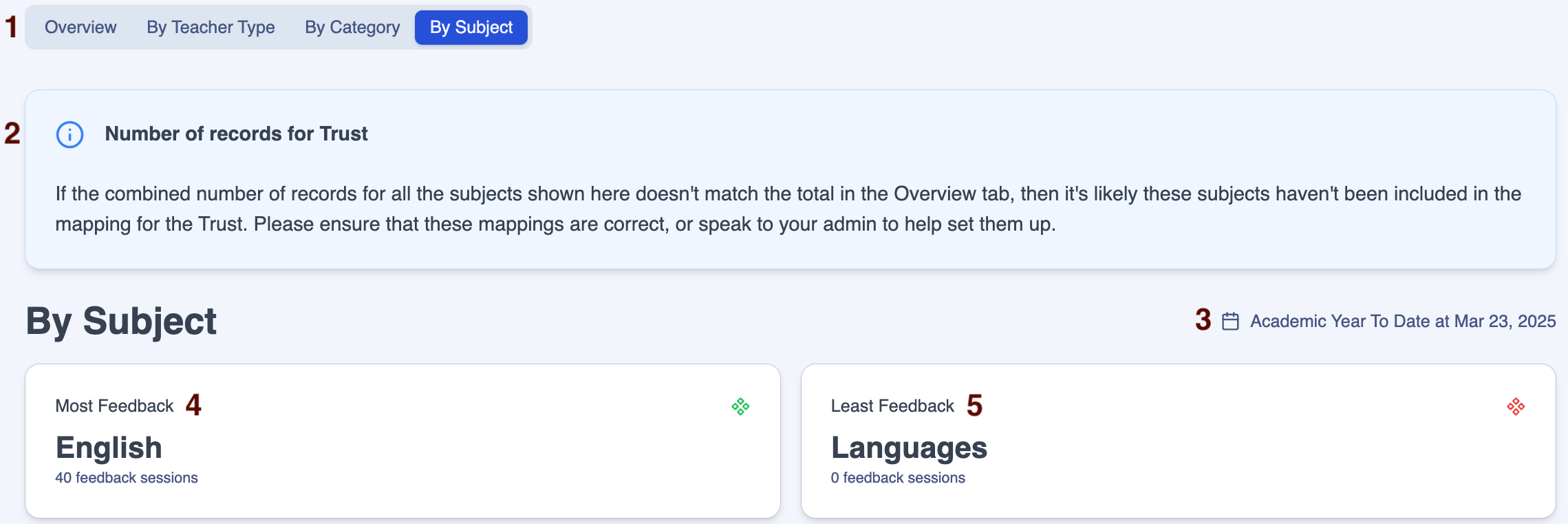
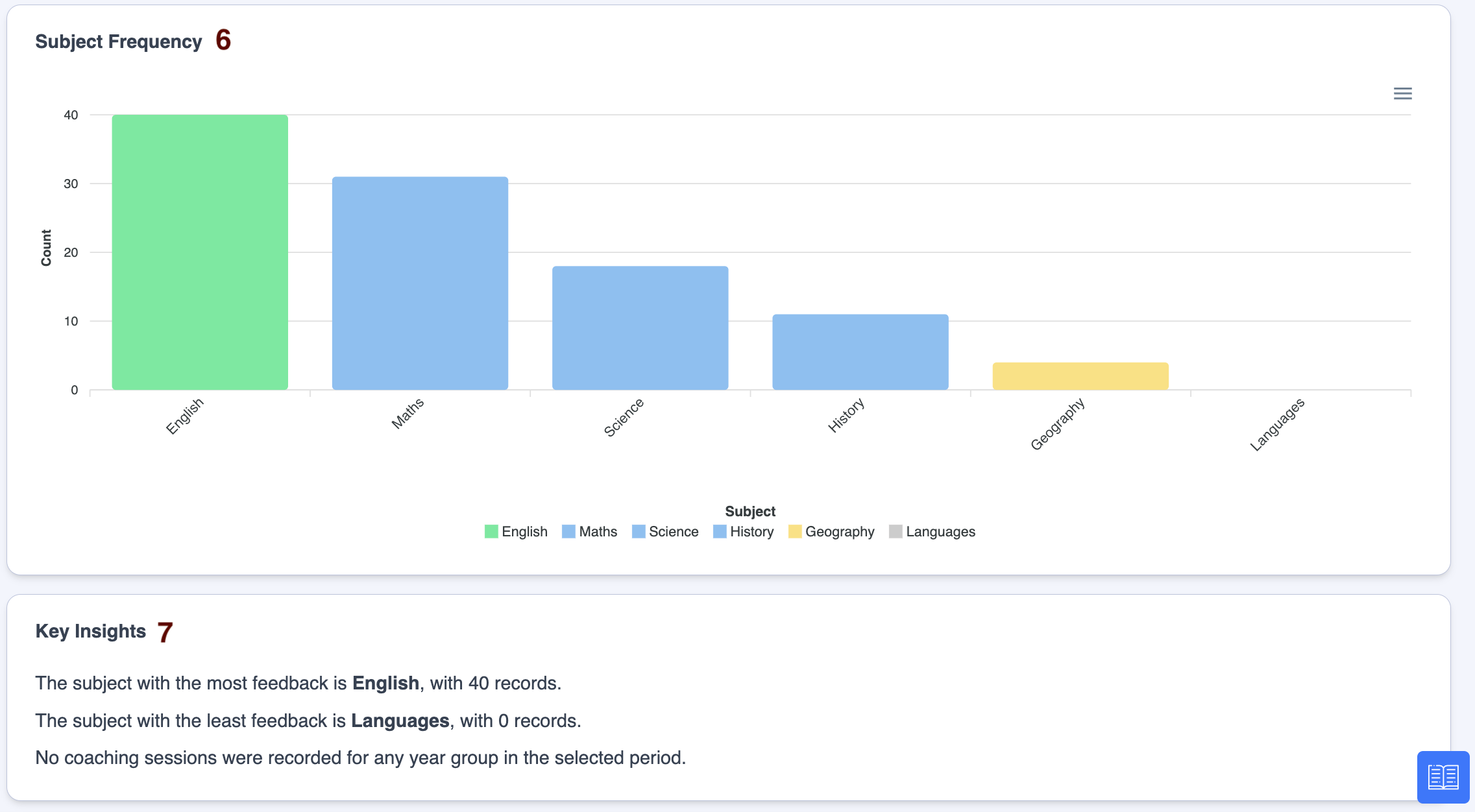
| Area | Feature description |
|---|---|
| 1 | 'By Subject' is highlighted, indicating that the headlines in this section relate to the frequency of feedback records created by subject |
| 2 | Information box relating to the mapping of subjects onto trust dashboards |
| 3 | This header displays the filters selected |
| 4 | The 'Most Feedback' tile displays the subject for which the most records have been created in the selected timeframe |
| 5 | The 'Least Feedback' tile displays the subject for which the fewest records have been created in the selected timeframe |
| 6 | The 'Subject Frequency' graph displays a breakdown of the count of feedback records created by subject from highest to lowest in the selected timeframe. Green indicates the subject with the highest count, amber indicates the subject with the lowest count above zero, blue is anything in between |
| 7 | The 'Key Insights' tile provides summary sentences about the data |
Some trusts use the 'Over Time' graph in Dashboards > Trust Feedback Coverage Dashboard > By Category to check that agreed monitoring activities are taking place at set times, for example:
- Book reviews in October
- ECT 'Whole lesson visits' in early December
In the graph below, we can see that book reviews have taken place in October (1) and that some ECT whole lesson visits have taken place in December (2). Use the 'Included schools' filter to check that the trust's schedule is being followed at individual school level.