- 6 Minutes to read
- Print
- DarkLight
- PDF
Trust User Management
- 6 Minutes to read
- Print
- DarkLight
- PDF
If a user is in any trust school's MIS, they will be automatically synced to the trust user list in all school platforms as a 'Staff' user for their school. More roles can be added as you wish. Please ensure that the users' email addresses are correctly stored in the MIS, as updating them individually post-sync is possible, but less efficient because the change must be made in the MIS and will be picked up by the next overnight data sync.
For more information on how roles work at Progress Teaching, log onto your platform, then click here.
Understanding the Trust User Management page
To manage your trust users, navigate to Settings > User Management > Trust Users
Below is a key with descriptions of all the features available on the Trust User Management page:
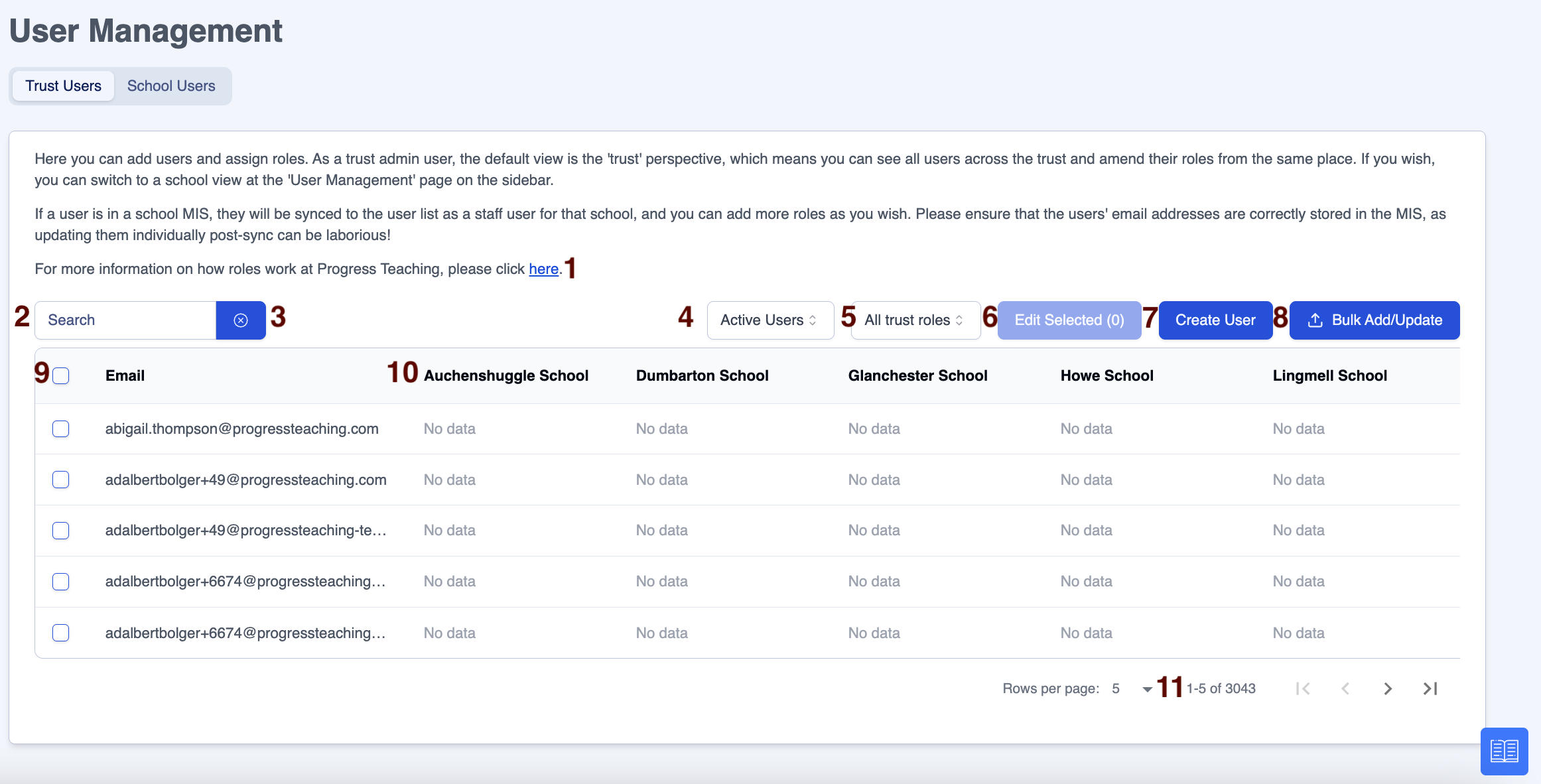
| Area | Feature description |
|---|---|
| 1 | Link to the page explaining how ProgressTeaching roles work |
| 2 | Search for users by name, email, or role |
| 3 | Click on the 'x' next to the 'Search' box to clear the contents |
| 4 | Filter the page for active / inactive users |
| 5 | Filter the page for different roles |
| 6 | Use Edit Selected (#) with the multi-select boxes [7] to edit multiple users |
| 7 | Use Create User to manually create new accounts |
| 8 | Use Bulk Add/Update to add or amend account permissions in bulk |
| 9 | Use the multi-select boxes with Edit Selected (#) [4] to edit multiple users |
| 10 | Assigned school roles, click the column heading to sort |
| 11 | Adjust the number of rows on a page to suit your needs |
User Roles
Roles can be assigned to users to give the following levels of access:
| Name | Description |
|---|---|
| Trust Roles | These roles apply across the trust |
| Trust Admin | Full access to all trust and school records, dashboards, and individual staff records for Feedback and Appraisal. Can see and amend Settings for any module within the trust, and at any school. Cannot give feedback or appraise without Staff role and relationships. They can delete feedback and appraisal records however. |
| Trust Leader | Full access to all trust and school records, dashboards, and individual staff records for Feedback and Appraisal. Cannot coach or appraise without Staff role and relationships. The role does not grant Settings access. |
| Trust Leader Appraisal | Full access to all trust and school records, dashboards, and individual staff records for Appraisal only. Cannot coach or appraise without Staff role and relationships. The role does not grant Settings access. |
| Trust Leader Feedback | Full access to all trust and school records, dashboards, and individual staff records for feedback only. Cannot give feedback or appraise without Staff role and relationships. The role does not grant Settings access. |
| Trust Report Viewer | Full access to all trust and school records and dashboards, but not individual staff records unless they have an additional role. Cannot give feedback or appraise without Staff role and relationships. The role does not grant Settings access. |
| School Roles | These roles apply at school level |
| Admin | Full access to all school records, dashboards, and individual staff records for Feedback and Appraisal. Can see and amend Settings for any module within the school. Cannot give feedback or appraise without Staff role and relationships. They can delete feedback and appraisal records however. |
| School Leader | Full access to all school records, dashboards, and individual staff records for Feedback and Appraisal. Cannot give feedback or appraise without Staff role and relationships. The role does not grant Settings access. |
| School Leader Appraisal | Full access to all school records, dashboards, and individual staff records for Appraisal. Cannot give feedback or appraise without Staff role and relationships. The role does not grant Settings access. |
| School Leader Coaching | Full access to all school records, dashboards, and individual staff records for Feedback. Cannot give feedback or appraise without Staff role and relationships. The role does not grant Settings access. |
| Staff | Can give and receive feedback, be appraised, and see school dashboards, but not other people's records unless they have relevant roles or relationships. The role does not grant Settings access. |
Editing accounts individually
Use the 'Edit' hyperlink at the end of the user's row for an account to:
- Amend the display name
Only manually created accounts can have their display name adjusted in the platform. Accounts synced from your MIS must be updated in the MIS, the change will be reflected in the platform the following day.
- Adjust the email address
Only manually created accounts can have their email address adjusted in the platform. Accounts synced from your MIS must be updated in the MIS, the change will be reflected in the platform the following day.
Assign and remove roles for each school in the trust
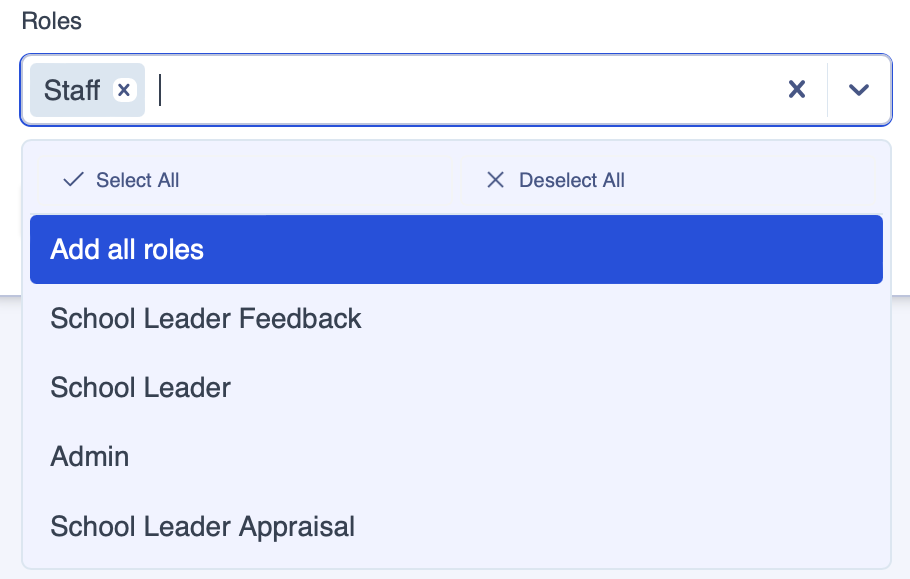
- The 'X' on the right-hand side of the 'Roles' box clears all assigned roles. When you click in the Roles box you will see all the available roles. These can be assigned individually by repeat clicking a role, then clicking again in the 'Roles' box to see the list of remaining roles. You can also use the 'Select All', or 'Add all roles' options. Roles can be individually removed by clicking the 'X' next to the role name.
Assign and remove roles for the trust
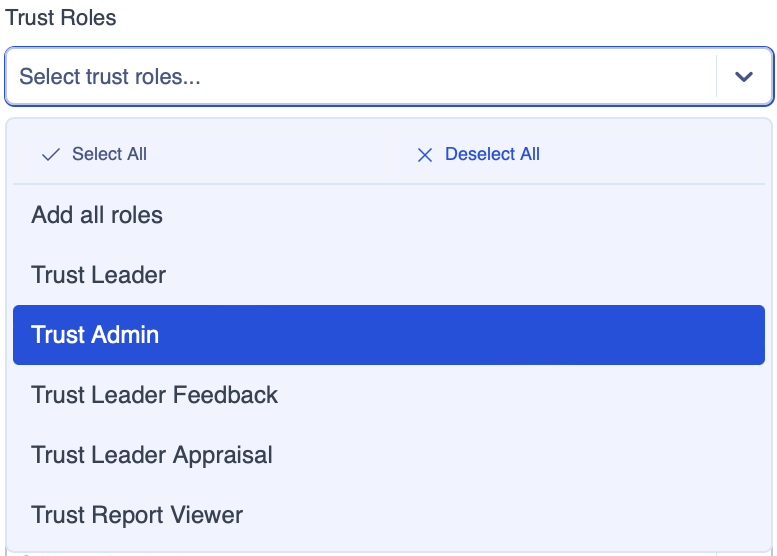
If there are accounts that exist in a trust school MIS that should not have access to the platform, click on the 'Make User Inactive' button.
Save any changes by clicking the 'Submit' button.
Click on 'Cancel' to return to the Settings > User Management page without making any changes.
Editing accounts in bulk
Changes to roles and account activity can be make in bulk by using the multi-select boxes with the 'Edit Selected (#)' button. This will allow you to assign trust and school roles and make users inactive in bulk rather than individually. Click on the 'Submit' button to save your changes.
Manually creating users
If you need to give access to anyone that does not have an MIS account, this can be achieved by clicking on the 'Create User' button. You will need to assign the account with:
- Display name
- Email address
- Trust and school role(s)
Click on the 'Submit' button to save your changes.
Adding and updating accounts using a CSV file
If you want to use a spreadsheet to make additions or amendments to accounts there is a feature to do this accessed via the 'Bulk Add/Update' button. Clicking the button takes you to a 'Bulk Upload' dialogue box:
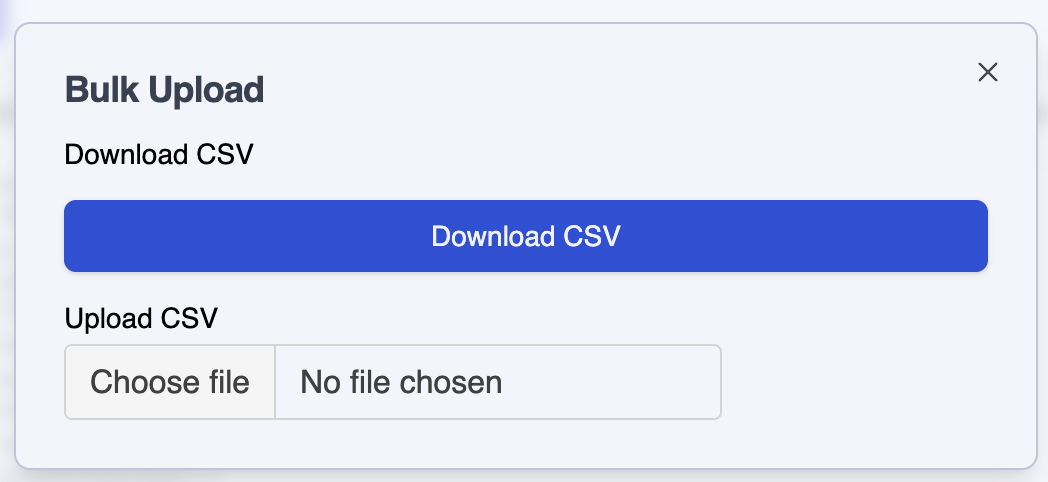
- Download the 'bulk-user-data' spreadsheet by clicking the 'Download CSV' button, which exports a list of the existing accounts from the platform with:
- Email - the email address from the MIS
- Name - the name from the MIS
- Edited - true or false column to show if the account has been edited
- Trust school columns - the account row will show any assigned school roles
- Trust Roles column - the account row will show any assigned trust roles
- Add or amend the users on the spreadsheet as required, then make sure you save your spreadsheet
- Click the 'Choose file' button, which will allow you to browse to the CSV file that you have downloaded and amended so that it can be uploaded back into the platform to action the changes you have made.


