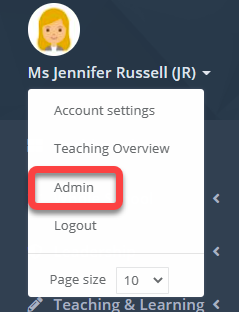- 1 Minute to read
- Print
- DarkLight
- PDF
Adding and removing users
- 1 Minute to read
- Print
- DarkLight
- PDF
How to add new users
Access the Admin area.
Select Users > Users from the menu to see your user list.
Select Add New User.
Enter their name and email address.
Check the box for Allow login from outside the school IP range.
Under the Roles area, input the roles 'Manager' and 'Reader'.

If the member of staff will have lesson observations recorded for them, then check Observable.
To the right of the password box, select the wand icon to generate a random password.
Check the box Notify teacher via email so that the password is emailed to them.
Save when finished.
How to add a local user
If a member of staff does not have an account in your MIS, you can create a ProgressTeaching account for them using this option.
Access the Admin area.
Select Users > Users from the menu to see your user list.
Select Add New Local User.
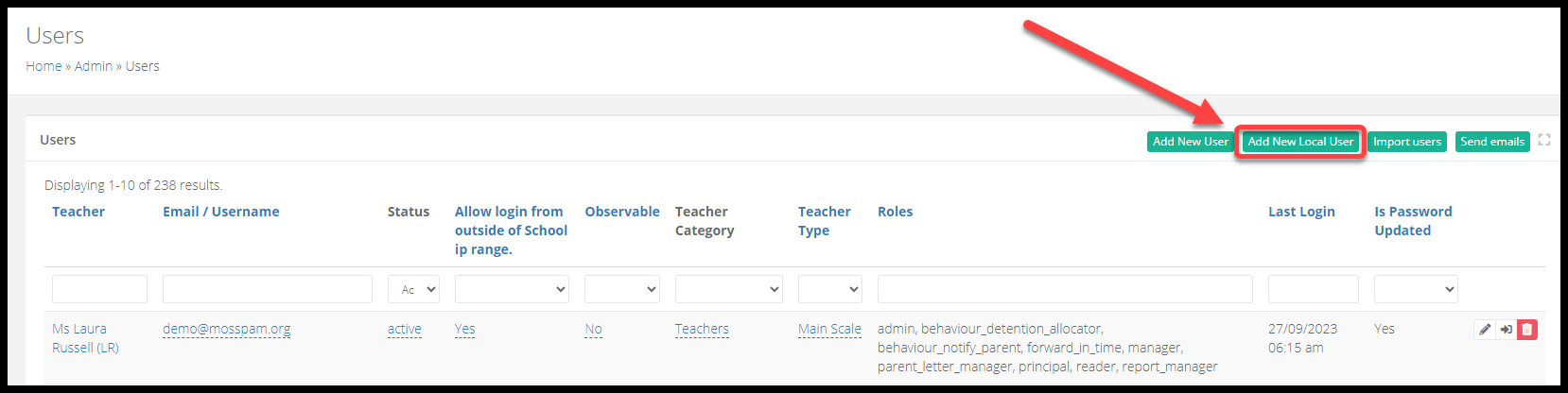
- Follow the steps above to complete the new user form.
How to remove an account
If a member of staff leaves, their account is made inactive automatically once the leaving date in the MIS passes. You can filter for inactive accounts from your user list by using the Status column on your user list.