- 3 Minutes to read
- Print
- DarkLight
- PDF
Data analysis for classes you teach
- 3 Minutes to read
- Print
- DarkLight
- PDF
When a data drop is published, the analysis is available once the Assessment Term date end has passed. Teachers can access their own classes to see the analysis and plan appropriate actions to assist students with their learning.
How to access your classes
- From your Teaching Overview page, select Classes and choose one from the drop-down.
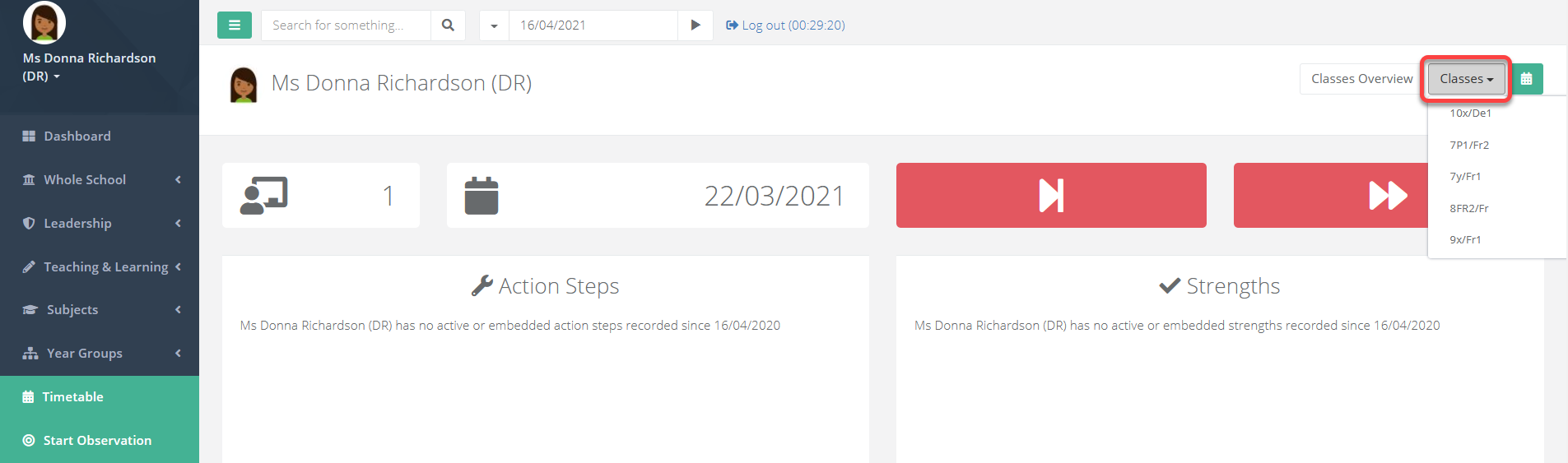
Overview of the class page
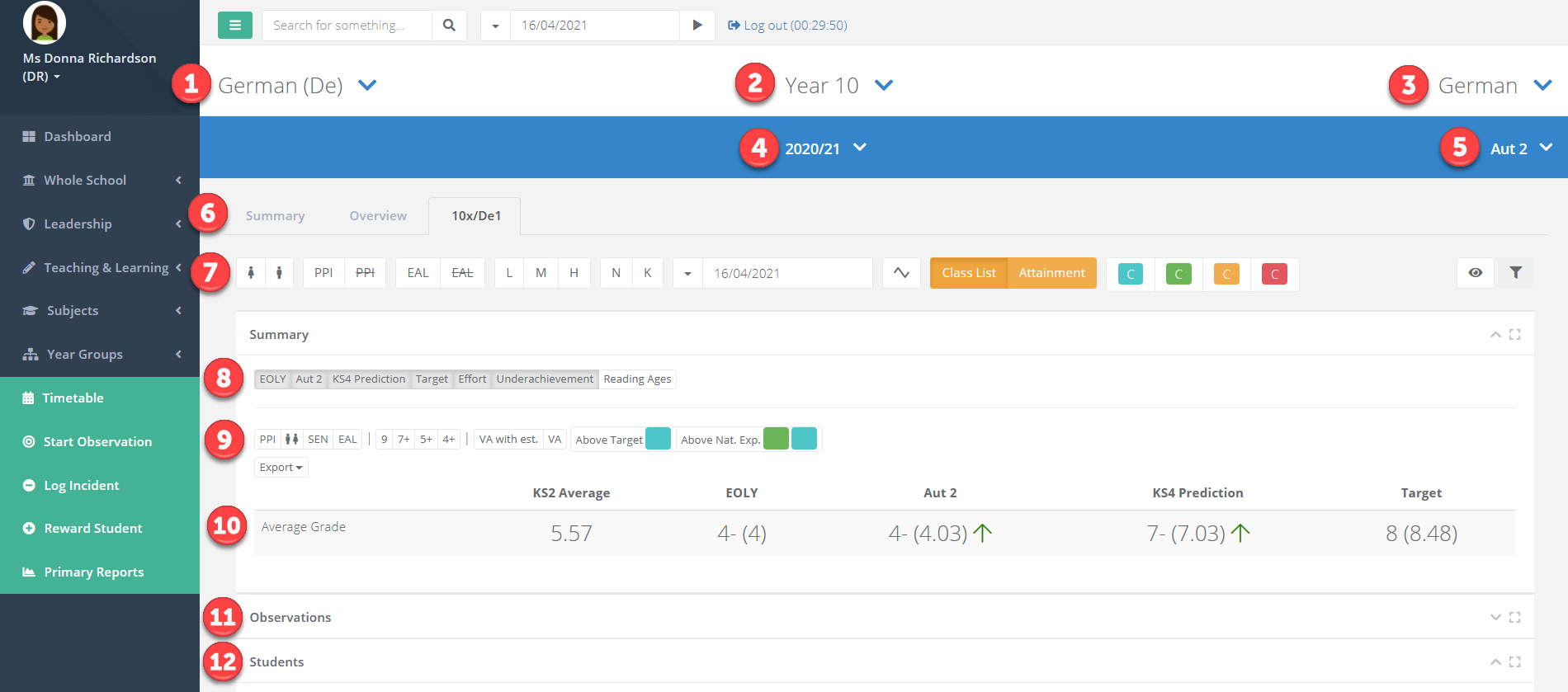
| Area | Description |
|---|---|
| 1 | Subject. |
| 2 | Year group. |
| 3 | Sub-subject (for example, English might be split into Language and Literature). Select this to pick a different sub-subject if available. |
| 4 | Academic year. Select this to pick a different year. |
| 5 | Assessment term. Select this to pick a different term. |
| 6 | The tabs will show all classes taught in the subject. Select a tab to view the class. The Summary and Overview tabs will show data for all classes. Please click here for more information. |
| 7 | Filters that can be applied to the data and class list. |
| 8 | Column selector. Select them to hide or show that data on the page. |
| 9 | Comparators. Select them to hide or show comparative statistics on each data point. |
| 10 | Summary of the class data. |
| 11 | The observations that have been recorded for the class (available to permissioned users). |
| 12 | Class list. Select the heading to expand it. |
How to filter and analyse class data
Class list
The Student area shows the students and their data. Icons next to student names show key information such as gender, PPI (denoted by a P), EAL (denoted by a globe icon), and SEN code (K or E).
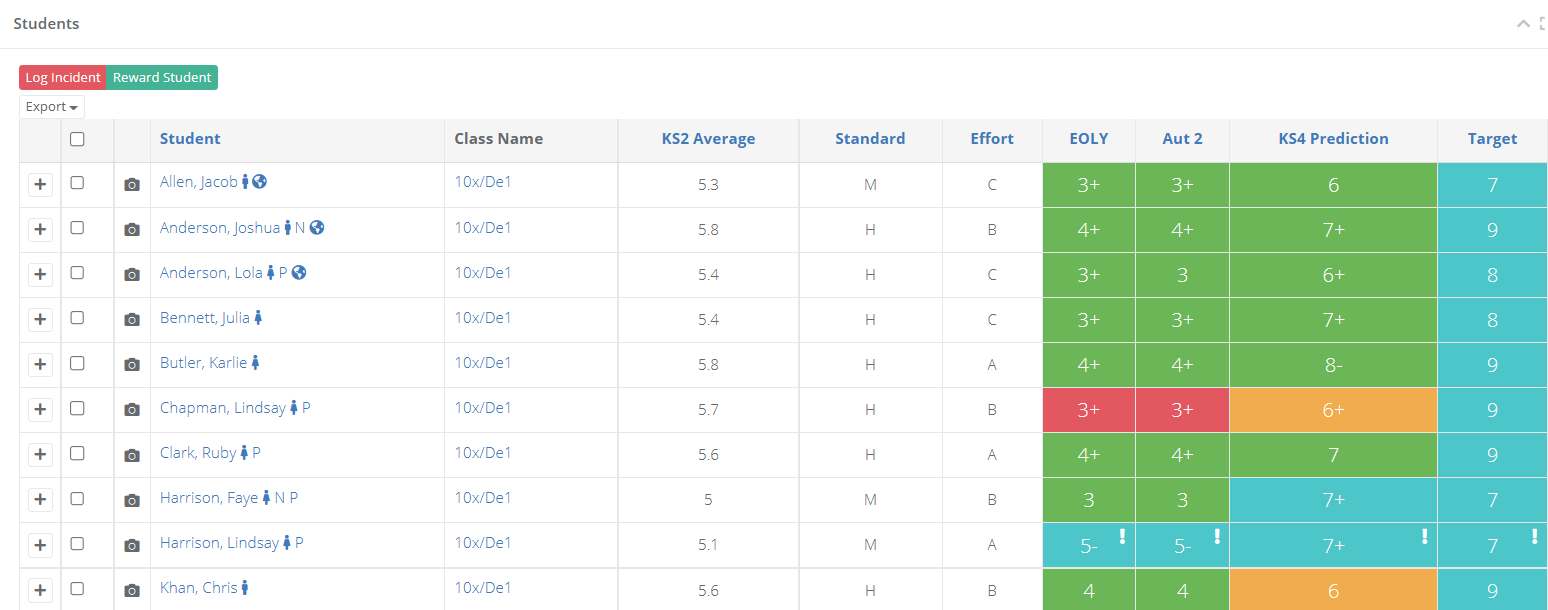
Selecting a column title will order the data for that column.
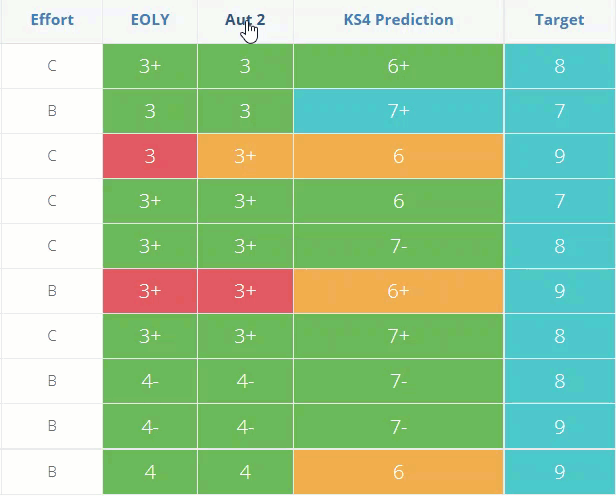
Hovering your mouse over a grade will show you the VA for the grade. Selecting the grade will also change the display of all the data to show you the VA scores.
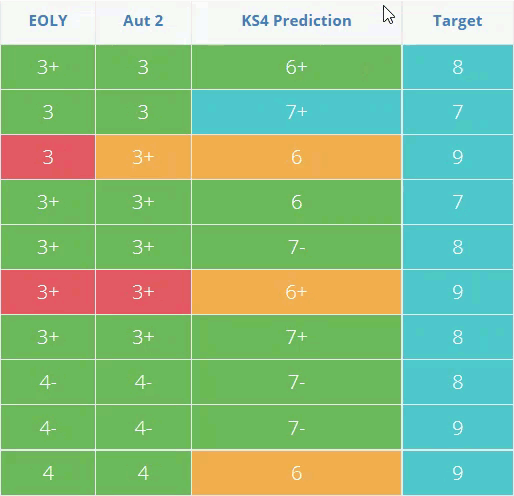
An exclamation mark next to a grade indicates that the student does not have validated KS2 data.
Column selector
- The available pieces of data for the class (i.e. Current, Predicted, ATL) will display as options to select and deselect in the Summary area. You can toggle these on or off.
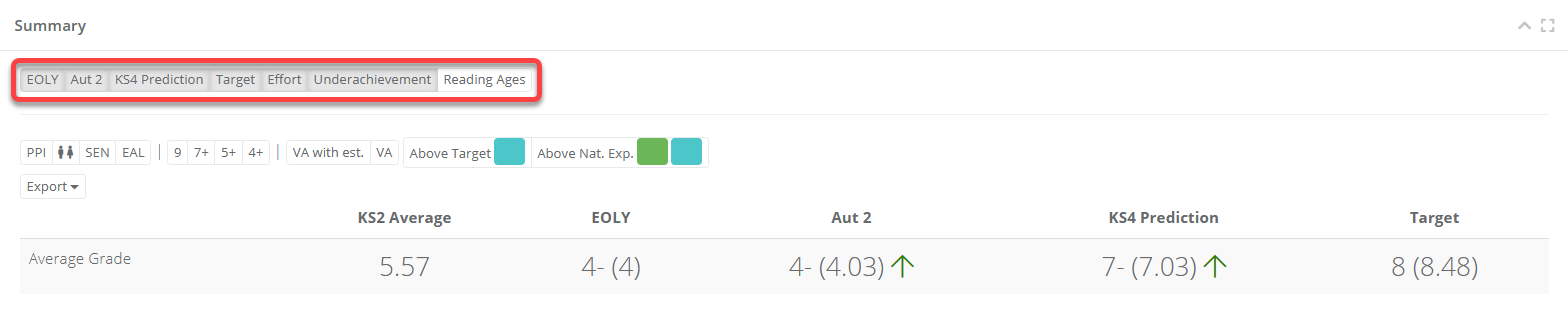
Class summary
The Summary will display the average data for the class across each assessment term, as well as the average prediction, target, and KS2 grade.
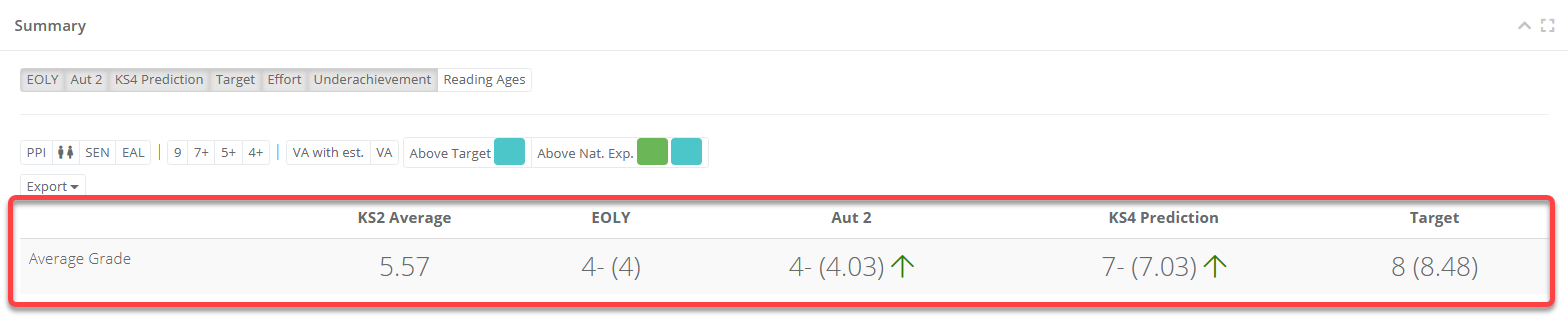
The number in brackets next to each grade shows the numerical average behind it.
The arrows next to the data will point up or down depending on whether the average is higher or lower compared to the current grade average that the class achieved at the end of the previous academic year. Hovering your mouse over the arrow will display the difference.
Comparators
This row of options in the Summary allows you to add additional lines which compare the data between key groups such as gender, pupil premium, and more. These additional lines will show the differential within the selected key groups.
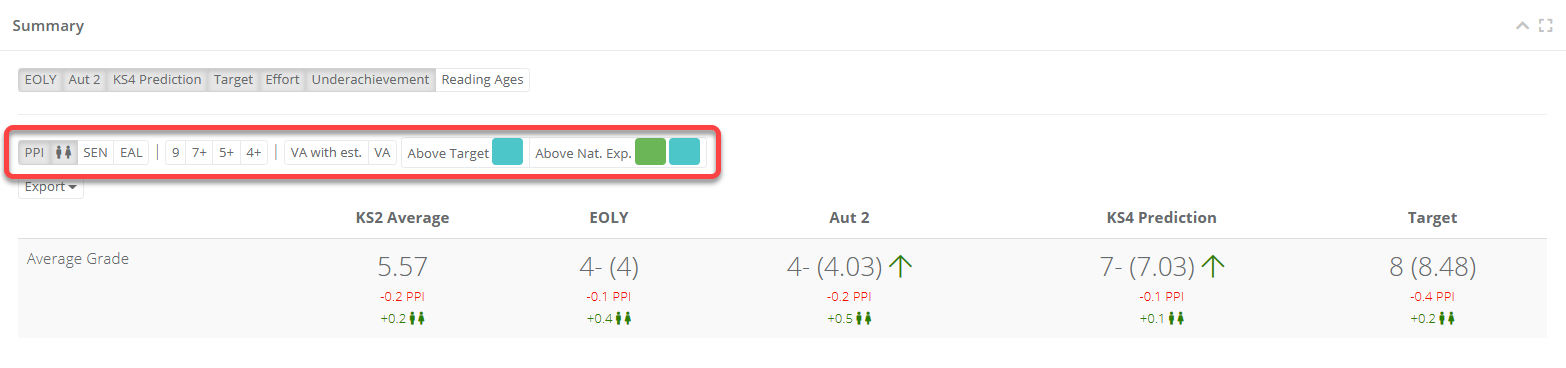
Hovering your cursor over this will show the average grade value for each group as well as the number of students in brackets.
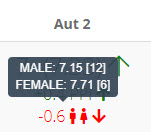
To see the VA of the summary data, select VA in the comparators.
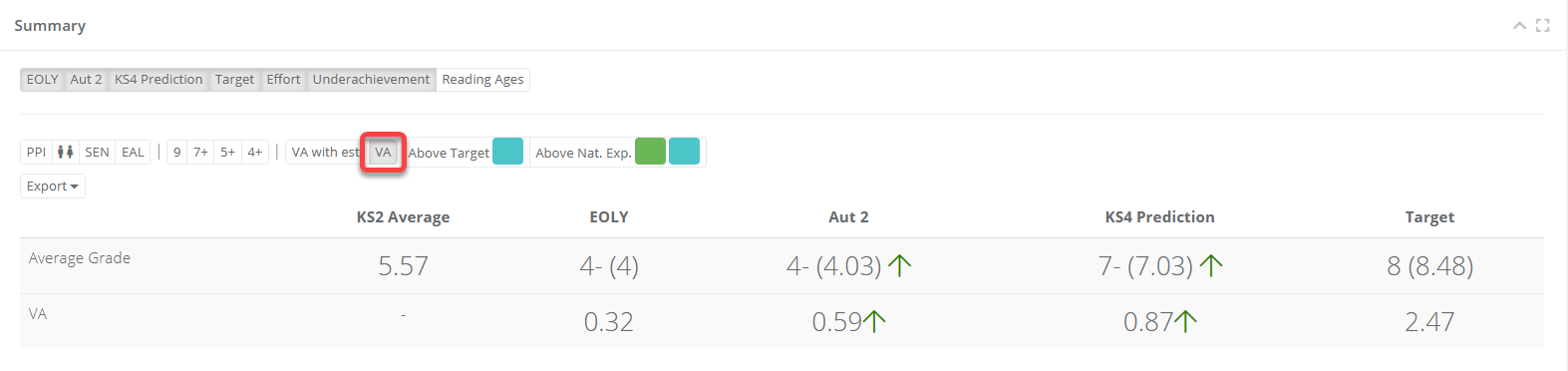
Filters
There are various filters at the top that can be applied to the data allowing you to filter for Pupil Premium, Gender, EAL, SEN status, Prior Key Stage Attainment, Ethnicity, and more.
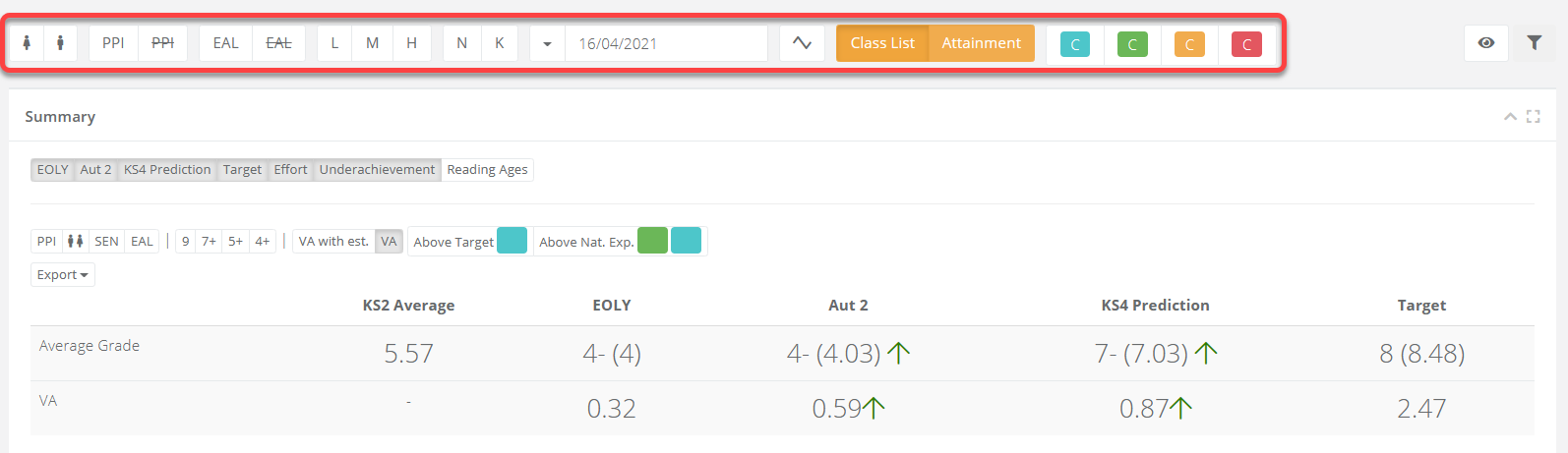
Select the eye icon to see more filters. Once you've chosen your filters, select the filter icon to refresh the data.


