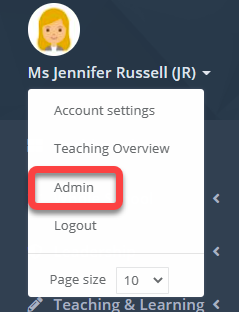- 2 Minutes to read
- Print
- DarkLight
- PDF
Generating student reports
- 2 Minutes to read
- Print
- DarkLight
- PDF
Student reports can be generated once the assessment term for a year group has been published.
How to access the student report area
Access the Admin area.
Select Parent Users > Reports from the menu.
Search for the year group and assessment term you want to generate reports for.
The column Students / Reports / Parent Email Sent / Parent Read will display a set of four numbers that indicate the number of:
- Students in the year group
- Reports generated
- Emails sent to parents
- Parents that have opened the report
How to generate student reports
- Click the eye icon for a year group and assessment term to get started, you'll see the following page.
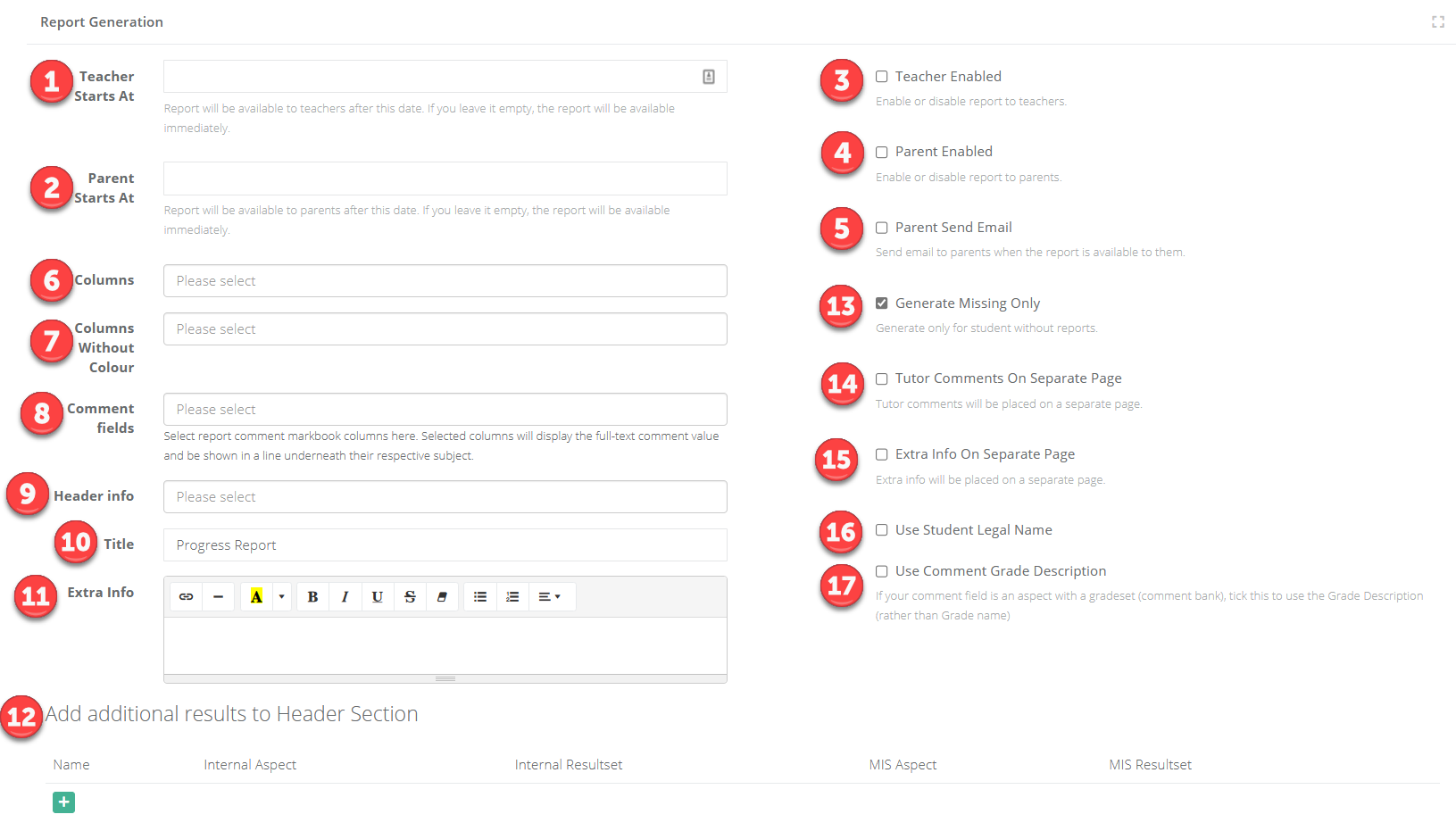
| Area | Description |
|---|---|
| 1 | Please ignore this field, this option can be selected when publishing reports. |
| 2 | Please ignore this field, this option can be selected when publishing reports. |
| 3 | Please ignore this field, this option can be selected when publishing reports. |
| 4 | Please ignore this field, this option can be selected when publishing reports. |
| 5 | Please ignore this field, this option can be selected when publishing reports. |
| 6 | This allows you to select the columns that you want to display on the report. Clicking and dragging selected columns allows you to adjust the order of the columns in the report. |
| 7 | If any columns that have been selected in area 6 have colouring in them that you want to remove, inputting the column here as well will remove the colouring from it. |
| 8 | This allows you to select which columns are the comment fields if you are doing subject-teacher comments. |
| 9 | This allows you to include the student tutor group and attendance in the report. The attendance will display as of the Assessment Term date end of the term. |
| 10 | The title of the student report. |
| 11 | Any extra information that you want to include below the student report can be entered here. Copying and pasting from Word may result in skewed formatting, so please strip the formatting before pasting, or enter text directly into the field. |
| 12 | Within the heading of the report you can include and name additional results stored in aspects and result sets within ProgressTeaching, or the MIS. |
| 13 | When this box is checked, the generate option will only generate reports for students who don't already have one generated. |
| 14 | If using tutor comments, this option will create a page break and display them on a separate page. |
| 15 | If using extra info (see number 11), this option will create a page break and display them on a separate page. |
| 16 | When selected, the reports will display the student legal names from the MIS. |
| 17 | When selected, the subject teacher comments will display the comment description rather than the grade. |
Select the configuration that you want using the options on the page.
Select Generate and wait for the reports to finish generating.
Once generated, the reports will be avaiable at the bottom of the page.
You can then download or publish the reports.